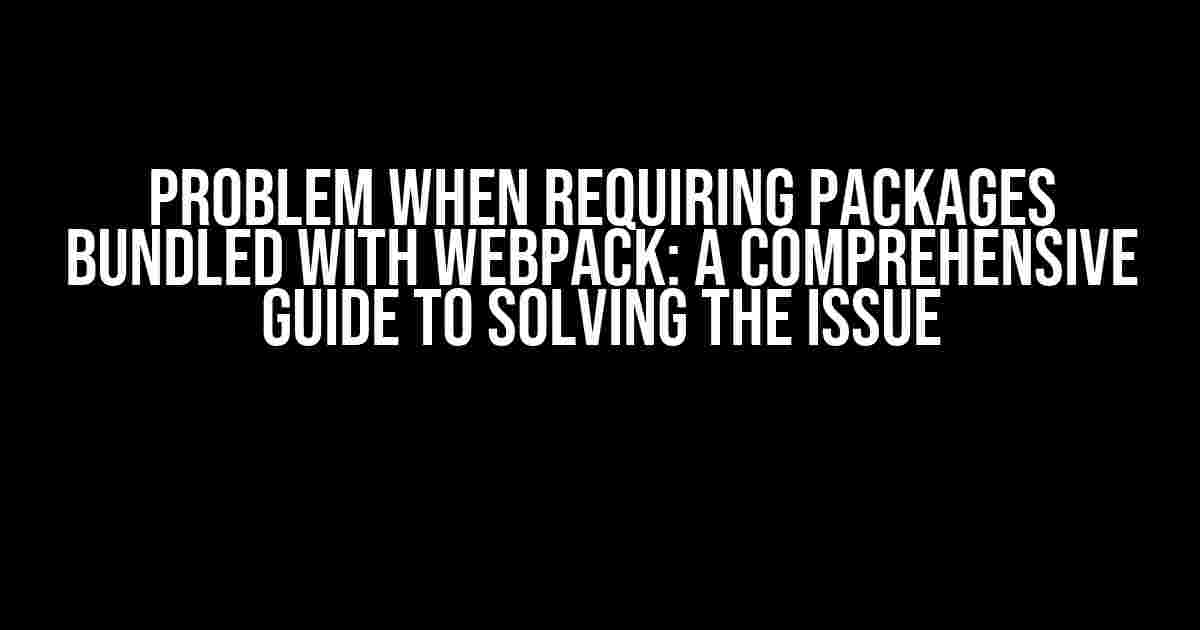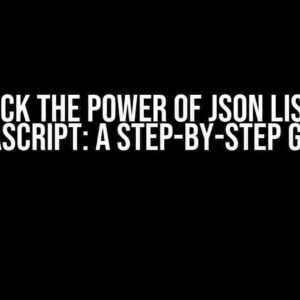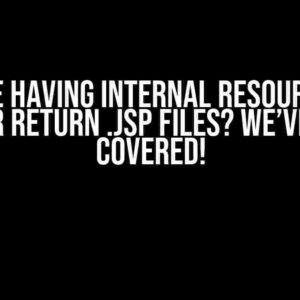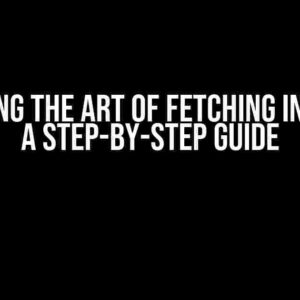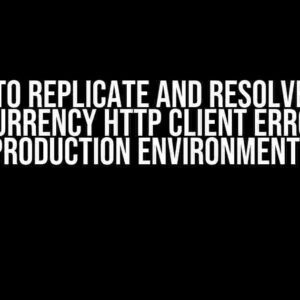Have you ever encountered an issue when trying to require packages bundled with Webpack? You’re not alone! This frustrating problem can bring your development process to a grinding halt, leaving you scratching your head and wondering what went wrong. Fear not, dear reader, for we’re about to dive into the depths of this challenge and emerge victorious on the other side.
What’s the Problem?
The issue arises when you try to require a package that has been bundled using Webpack. You’ve followed the instructions, installed the package, and imported it into your project, but for some reason, it just won’t work as expected. You might receive errors, warnings, or even worse, absolute silence, leaving you with no clue as to what’s going on.
Reasons Behind the Problem
There are several reasons why this problem occurs. Here are some of the most common culprits:
module.exportsnot being properly set- Incompatible package versions
- Incorrectly configured Webpack settings
- File system issues (e.g., permissions, file paths)
- Dependency conflicts
- Nested dependencies causing circular dependencies
- browserslist configuration issues
Solving the Problem
Now that we’ve identified the potential causes, let’s get down to business and tackle this issue step by step.
1. Verify module.exports
In your package’s main file (e.g., index.js), ensure that module.exports is properly set. This is crucial, as Webpack relies on it to expose your package’s functionality.
module.exports = {
// Your package's exports go here
};2. Check Package Versions
Make sure you’re using compatible versions of your package and Webpack. Sometimes, incompatibilities can cause issues when requiring packages. Check the package’s documentation for version compatibility.
3. Inspect Webpack Settings
Review your Webpack configuration file (usually webpack.config.js) to ensure that it’s correctly set up. Pay attention to:
- Entry points
- Output configuration
- Module rules (e.g.,
babel-loader,css-loader) - Plugins (e.g.,
DefinePlugin,EnvironmentPlugin) - Resolvers
4. File System Issues
Verify that your package’s files are in the correct location, and that you have the necessary permissions to access them. Double-check file paths, and make sure that your package is installed correctly.
5. Resolve Dependency Conflicts
If you’re using multiple packages with different versions of the same dependency, conflicts might arise. Use tools like yarn or npm to manage your dependencies and resolve any conflicts.
6. Handle Circular Dependencies
Circular dependencies can cause issues when requiring packages. Identify and refactor your code to avoid such dependencies. Use tools like madge to visualize your dependencies and detect circular dependencies.
7. browserslist Configuration
browserslist is a popular tool for managing browser compatibility. Ensure that your browserslist configuration is correct, as it can affect how Webpack bundles your package.
"browserslist": [
"> 1%",
"last 2 versions",
"IE 10",
"IE 11"
]Additional Troubleshooting Tips
If you’ve checked all the above points and still encounter issues, here are some additional tips to help you troubleshoot:
- Try requiring the package in a new, isolated project to isolate the issue.
- Use the Webpack
debugflag to enable verbose logging:webpack --debug. - Check the package’s issues page on GitHub or other platforms for known issues or workarounds.
- Search online for similar issues and solutions, as others may have encountered the same problem.
- Reach out to the package maintainers or the Webpack community for support.
| Troubleshooting Technique | Description |
|---|---|
| Isolate the issue | Create a new project to test the package in isolation |
| Enable verbose logging | Use Webpack’s debug flag to get more detailed error messages |
| Check package issues | Look for known issues or workarounds on the package’s issues page |
| Search online | Search for similar issues and solutions on the web |
| Seek community support | Reach out to the package maintainers or Webpack community for assistance |
Conclusion
Solving issues when requiring packages bundled with Webpack can be a challenging task, but by following the steps outlined in this article, you’ll be well-equipped to tackle the problem head-on.Remember to stay calm, methodically troubleshoot, and don’t hesitate to seek help when needed.
With this comprehensive guide, you’ll be able to overcome the obstacles and successfully require packages bundled with Webpack. Happy coding!
Additional Resources
By following the instructions and tips outlined in this article, you’ll be able to resolve the issue and successfully require packages bundled with Webpack. If you encounter any further issues or have questions, feel free to ask!
Here are the 5 Questions and Answers about “Problem when requiring packages bundled with webpack”:
Frequently Asked Question
Get the scoop on the most common issues when requiring packages bundled with webpack!
Why do I get an error when requiring a package bundled with webpack?
This is usually because the package is not compatible with the version of webpack you’re using. Make sure to check the package’s documentation for compatibility information and update your webpack version if necessary.
How do I troubleshoot issues with required packages in my webpack project?
Start by checking the package’s documentation and issue tracker for known problems. Then, try updating the package to the latest version or switching to a different version that’s known to work with your webpack setup. If that doesn’t work, try debugging your code using the webpack CLI or a tool like Webpack Dev Server.
Can I use a package that’s not bundled with webpack in my project?
Yes, you can! Just make sure to install the package using npm or yarn and then require it in your code as usual. Webpack will take care of bundling it for you. If the package has dependencies, be sure to install those too.
Why do I get a “Cannot find module” error when requiring a package bundled with webpack?
This error usually occurs when the package is not installed or not properly linked in your project. Make sure to check that the package is installed by running npm ls package-name or yarn ls package-name. If it’s not installed, run npm install package-name or yarn add package-name to install it.
How do I know if a package is compatible with my version of webpack?
Check the package’s documentation or GitHub page for information on compatible webpack versions. You can also check the package’s version history to see which versions are compatible with your webpack version. If you’re still unsure, try searching for issues or asking for help on the package’s issue tracker or a community forum.