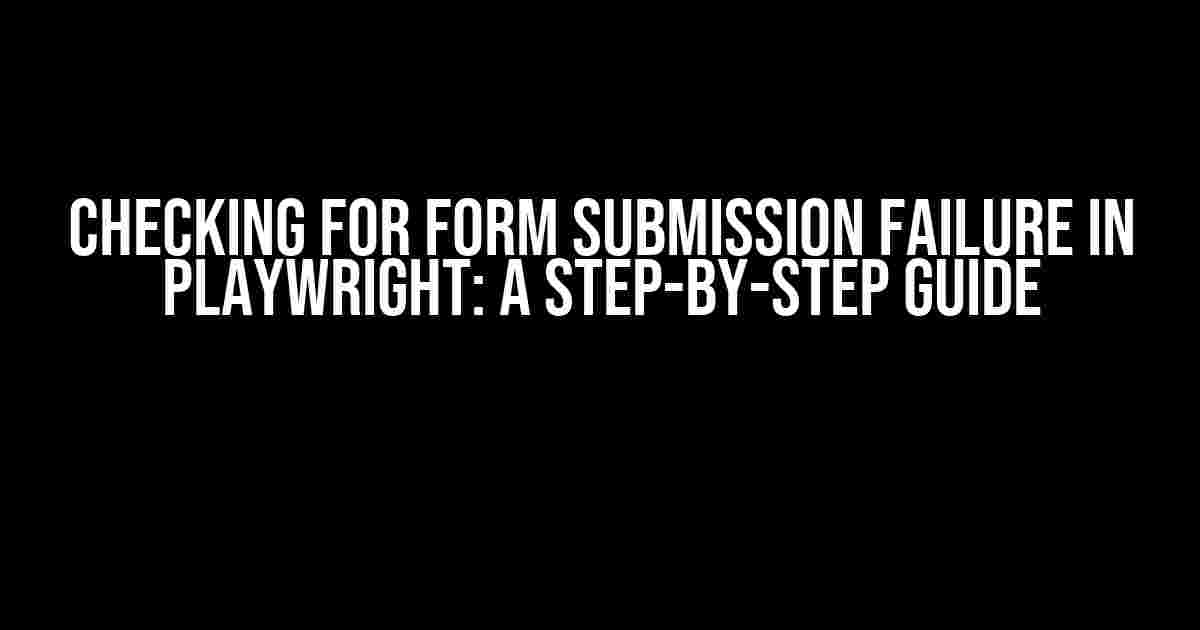When it comes to automating form submissions with Playwright, one crucial aspect is handling submission failures. Whether it’s due to invalid input, server-side errors, or other reasons, being able to detect and respond to form submission failures is essential for creating robust and reliable automation scripts. In this article, we’ll dive into the world of Playwright and explore how to check for error elements when a form submission fails.
Why Check for Form Submission Failure?
Before we dive into the solution, let’s take a step back and understand why checking for form submission failure is crucial. Here are some compelling reasons:
- Improved Automation Accuracy**: By detecting form submission failures, you can ensure that your automation script doesn’t mistakenly assume a successful submission, which can lead to inaccurate results or even data corruption.
- Enhanced User Experience**: When a form submission fails, your script can provide a more user-friendly experience by displaying an error message, retrying the submission, or taking alternative actions.
- Faster Debugging**: Identifying form submission failures quickly helps you pinpoint issues and debug your script more efficiently, saving you time and effort.
Understanding Form Submission Failure in Playwright
In Playwright, a form submission failure can occur due to various reasons, such as:
- Invalid input or missing required fields
- Server-side errors or timeouts
- Network connectivity issues
- JavaScript errors or exceptions
When a form submission fails, Playwright provides ways to detect and respond to the error. We’ll explore two common approaches: using the waitForFunction method and checking for error elements.
Method 1: Using waitForFunction
The waitForFunction method allows you to wait for a specific function to return a truthy value. You can use this method to wait for an error message or element to appear on the page after submitting the form. Here’s an example:
await page.fill('input[name="username"]', 'invalid_username');
await page.click('button[type="submit"]');
await page.waitForFunction(() => document.querySelector('.error-message') !== null);
console.log('Error message appeared!');In this example, we submit the form with an invalid username and then wait for an error message element (.error-message) to appear on the page. If the element is found, we log a success message.
Method 2: Checking for Error Elements
The second approach involves checking for specific error elements or messages on the page after submitting the form. This method is more flexible and allows you to customize your error detection logic. Here’s an example:
await page.fill('input[name="username"]', 'invalid_username');
await page.click('button[type="submit"]');
const errorMessage = await page.$eval('.error-message', (el) => el.textContent);
if (errorMessage) {
console.log(`Error message: ${errorMessage}`);
} else {
console.log('No error message found!');
}In this example, we submit the form with an invalid username and then use the $eval method to extract the text content of an error message element (.error-message). If the element is found and has a non-empty text content, we log the error message.
Common Error Elements to Check
When checking for error elements, it’s essential to know what elements to look for. Here are some common error elements to check:
| Error Element | Description |
|---|---|
.error-message |
A generic error message element with a class of error-message. |
#error-box |
A specific error box element with an ID of error-box. |
[data-error] |
An element with a data-error attribute. |
.alert-danger |
A Bootstrap-style alert element with a class of alert-danger. |
Best Practices for Checking Error Elements
When checking for error elements, follow these best practices:
- Be Specific**: Use specific selectors to target the error elements, reducing the chance of false positives.
- Use a Timeout**: Set a reasonable timeout when waiting for error elements to appear, avoiding infinite waits.
- Handle Multiple Errors**: Be prepared to handle multiple error elements or messages, and prioritize the most critical ones.
- Log Errors**: Log error messages and elements to help with debugging and troubleshooting.
Conclusion
Checking for form submission failure in Playwright is crucial for creating robust and reliable automation scripts. By using the waitForFunction method or checking for error elements, you can detect and respond to form submission failures effectively. Remember to be specific, use timeouts, handle multiple errors, and log errors to ensure a smooth and efficient automation experience.
With these strategies in place, you’ll be well-equipped to handle form submission failures and provide a better user experience for your automation scripts.
Additional Resources
For more information on Playwright and form submission, check out the following resources:
Happy automating!
Frequently Asked Question
Get the answers to your burning questions about checking for form submission failure in Playwright!
How do I check for form submission failure in Playwright?
You can check for form submission failure in Playwright by using the `waitForFunction` method to wait for the presence of an error element on the page. For example, you can use `waitForFunction` to wait for an element with a specific class or text content that indicates an error, such as a “Error: Invalid username or password” message.
What if the error element is not immediately visible on the page?
No worries! You can use `waitForFunction` with a timeout to wait for the error element to appear on the page. For example, you can use `waitForFunction` with a timeout of 10 seconds to wait for the error element to appear. If the element doesn’t appear within the specified timeout, the test will fail.
How do I specify the error element I want to wait for?
You can specify the error element by using a CSS selector or an XPath expression. For example, you can use a CSS selector like `.waitForFunction(‘error.message’)` to wait for an element with the class `error` and text content `message`. Alternatively, you can use an XPath expression like `waitForFunction(‘//div[contains(text(), “Error: Invalid username or password”)]’)` to wait for a `div` element that contains the text “Error: Invalid username or password”.
What if I want to wait for multiple error elements?
You can wait for multiple error elements by using an array of selectors or XPath expressions. For example, you can use `waitForFunction([‘error.message1’, ‘error.message2’])` to wait for either an element with the class `error` and text content `message1` or an element with the class `error` and text content `message2`. Alternatively, you can use an array of XPath expressions like `waitForFunction([‘//div[contains(text(), “Error: Invalid username”)]’, ‘//div[contains(text(), “Error: Invalid password”)]’])` to wait for either a `div` element that contains the text “Error: Invalid username” or a `div` element that contains the text “Error: Invalid password”.
Can I use `waitForFunction` to wait for a specific error message?
Yes, you can! You can use `waitForFunction` to wait for a specific error message by using a regex pattern to match the text content of the error element. For example, you can use `waitForFunction(/Error: Invalid username or password/)” to wait for an element with text content that matches the regex pattern `Error: Invalid username or password`. This way, you can wait for a specific error message and ensure that the test fails if the expected error message is not displayed.