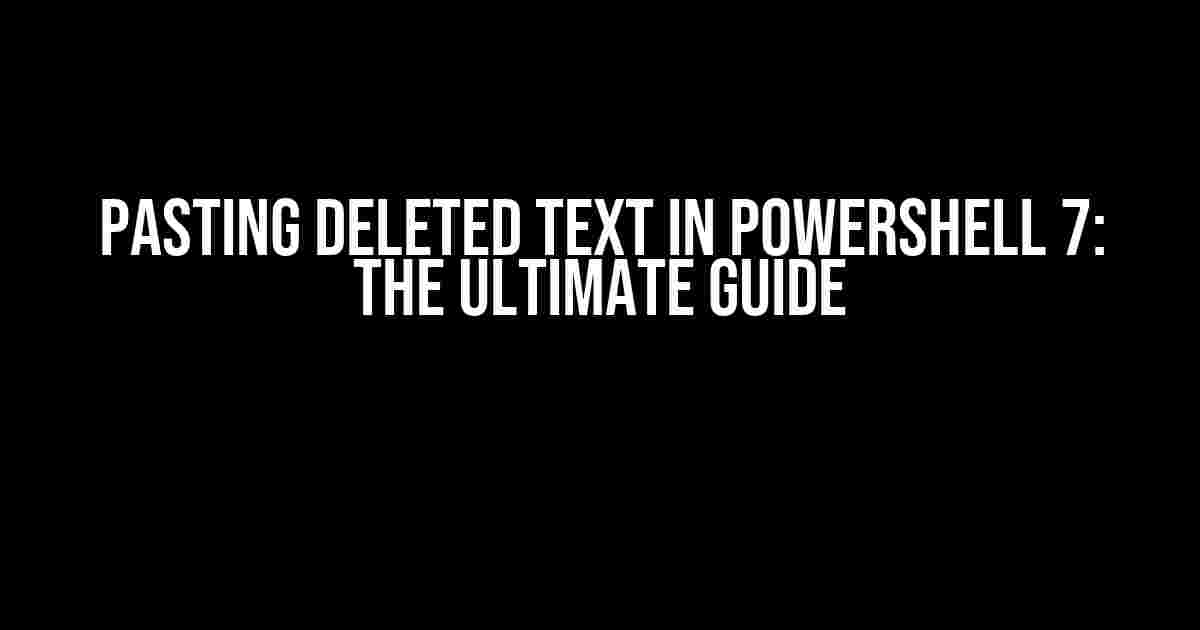Are you tired of losing valuable text when you accidentally delete it in PowerShell 7? Do you find yourself struggling to recover deleted text, only to end up with a messy clipboard? Worry no more! In this comprehensive guide, we’ll show you the secrets to pasting deleted text in PowerShell 7 like a pro. Buckle up, because we’re about to dive into the world of clipboard magic!
Understanding the Clipboard in PowerShell 7
Before we dive into the meat of the article, let’s take a quick look at how the clipboard works in PowerShell 7. The clipboard is a temporary storage area that holds the text you’ve copied or cut from your console. When you press Ctrl+C, you’re essentially copying the selected text to the clipboard. Similarly, when you press Ctrl+X, you’re cutting the selected text and storing it in the clipboard.
+-----------+
| Clipboard |
+-----------+
|
|
v
+-----------+
| Console |
+-----------+
The Problem with Deleted Text
So, what happens when you delete text in PowerShell 7? Well, when you press the Delete key or Backspace, the text is removed from the console, but it’s not actually deleted from the clipboard. Instead, it’s stored in a temporary buffer, waiting to be recovered. The problem arises when you want to retrieve that deleted text – it’s not as simple as pressing Ctrl+V.
The Magic of Pasting Deleted Text
Now that we’ve covered the basics, let’s get to the good stuff! There are a few ways to paste deleted text in PowerShell 7, and we’ll explore each method in detail.
Method 1: Using the Clipboard History
PowerShell 7 comes with a built-in clipboard history feature that allows you to view and retrieve previously copied or cut text. To access the clipboard history, press Win + V (Windows key + V). This will open the clipboard history panel, displaying a list of your previous clipboard entries.
| Clipboard History Panel |
|---|
|
|
From the clipboard history panel, you can select the deleted text you want to recover and press Enter to paste it into the console.
Method 2: Using the Paste Special Feature
The paste special feature is a lesser-known trick that allows you to paste deleted text from the clipboard. To use paste special, follow these steps:
- Press
Ctrl+Shift+Vto open the paste special dialog box. - Select the “Paste from clipboard” option.
- In the “Paste from” dropdown menu, select “Clipboard” (or press
F1). - Click “OK” to paste the deleted text into the console.
+---------------+
| Paste Special |
+---------------+
|
|
v
+---------------+
| Paste from |
| Clipboard |
+---------------+
Method 3: Using a Third-Party Utility
If the built-in methods don’t work for you, there are several third-party utilities available that can help you recover deleted text in PowerShell 7. One popular option is the PSReadLine module.
PSReadLine provides a range of features, including a clipboard history that allows you to recover deleted text. To use PSReadLine, follow these steps:
- Install the PSReadLine module using
Install-Module PSReadLine. - Import the module using
Import-Module PSReadLine. - Press
Ctrl+Shift+Hto open the clipboard history panel. - Select the deleted text you want to recover and press
Enterto paste it into the console.
Tips and Tricks
Now that you’ve mastered the art of pasting deleted text in PowerShell 7, here are some additional tips to take your clipboard game to the next level:
Ctrl+Shift+Cwill copy the selected text to the clipboard without removing it from the console.Ctrl+Shift+Xwill cut the selected text and store it in the clipboard, while keeping the original text intact.- Pressing
Win + Vmultiple times will cycle through your clipboard history. - You can configure the clipboard history to store a maximum number of entries by using the
Set-ClipboardHistorycmdlet.
Conclusion
Pasting deleted text in PowerShell 7 doesn’t have to be a daunting task. With the methods and tricks outlined in this guide, you’ll be able to recover your deleted text with ease. Whether you’re a seasoned PowerShell user or just starting out, mastering the clipboard is an essential skill that will save you time and frustration in the long run. So, go ahead, experiment with these methods, and become a clipboard ninja!
Frequently Asked Question
Get ready to unleash the power of PowerShell 7!
How do I paste deleted text in PowerShell 7?
To paste deleted text in PowerShell 7, simply right-click inside the console and select “Paste” or use the keyboard shortcut Ctrl + V. You can also use the “Edit” menu and select “Paste” to achieve the same result.
Why can’t I paste deleted text using the middle mouse button?
Unfortunately, the middle mouse button paste feature is not supported in PowerShell 7. However, you can use the other methods mentioned above to paste deleted text.
Can I paste deleted text from the clipboard history?
Yes, you can! Press the Windows key + V to open the clipboard history, and then select the deleted text you want to paste. You can also right-click inside PowerShell 7 and select “Paste” to paste the content.
Is there a way to customize the paste behavior in PowerShell 7?
Yes, you can! You can configure the paste behavior by modifying the PowerShell 7 settings. To do this, press Ctrl + Shift + P to open the settings, then navigate to the “Edit” section, and adjust the “Paste” settings according to your preferences.
What if I accidentally paste deleted text in PowerShell 7?
Don’t worry! If you accidentally paste deleted text, you can simply press Ctrl + Z to undo the action and revert to the previous state. You can also use the “Edit” menu and select “Undo” to achieve the same result.