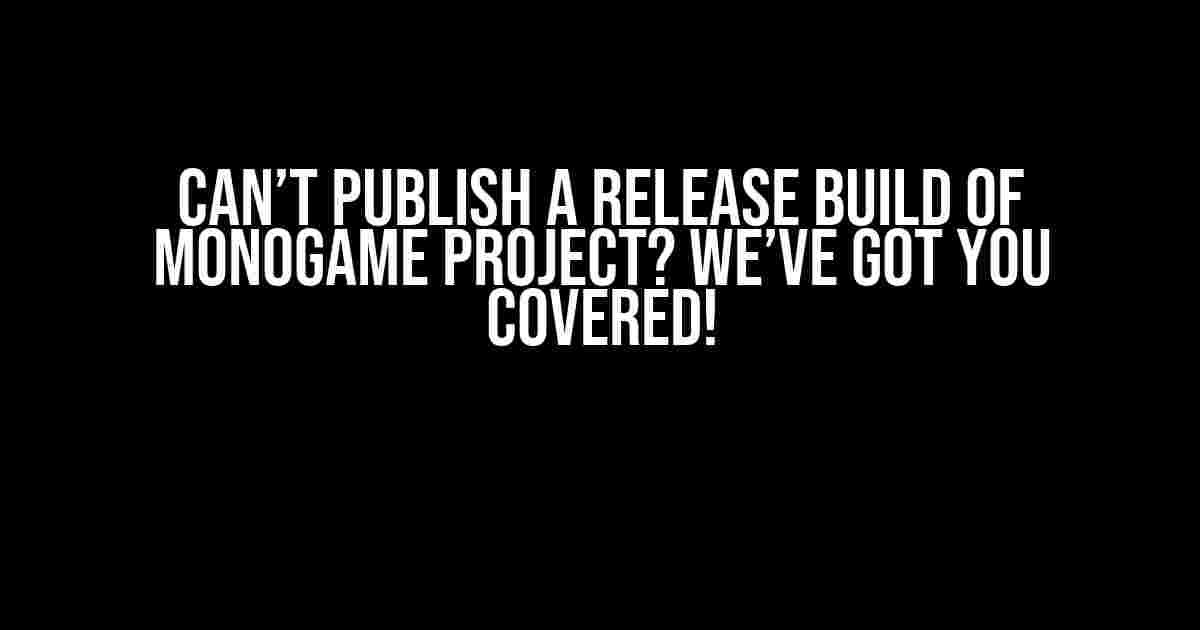Are you struggling to publish a release build of your Monogame project? Don’t worry, you’re not alone! Many developers have faced this issue, and it’s more common than you think. In this article, we’ll take you by the hand and guide you through the troubleshooting process to help you successfully publish your release build.
What’s the Problem, Anyway?
Before we dive into the solutions, let’s understand what’s happening behind the scenes. When you try to publish a release build of your Monogame project, you might encounter errors, warnings, or just a plain old “Error 1” without any description. Frustrating, right?
The issue usually stems from one of the following reasons:
- Incompatible library versions or configurations
- Mismatched .NET Framework targets
- Missing or corrupted dependencies
- Incorrect project settings or configurations
Step 1: Verify Your Project Settings
Let’s start with the basics. Ensure that your project settings are correct:
- Open your Monogame project in Visual Studio.
- In the Solution Explorer, right-click on your project and select “Properties” (or press Alt + Enter).
- In the Properties window, navigate to the “Application” tab.
- Verify that the “Target framework” is set to the correct version (e.g., .NET Framework 4.7.2 or .NET Core 3.1).
- Make sure the “Output type” is set to “Windows Application” (or the required platform).
- Save the changes.
Check for Incompatible Library Versions
Now, let’s investigate potential library version issues:
Open the “NuGet Package Manager” (Tools > NuGet Package Manager > Manage NuGet Packages for Solution).
Review the installed packages and their versions. Look for any warnings or errors:
- If you find any packages with version conflicts, uninstall and reinstall the correct versions.
- Check for any package updates and apply them if necessary.
Step 2: Review Dependencies and References
Next, let’s examine the dependencies and references in your project:
In the Solution Explorer, expand the “References” section:
- Verify that all required references are present and correctly configured.
- Remove any unnecessary or duplicate references.
In the Solution Explorer, expand the “Content” and “ContentLoaders” sections:
- Ensure that all required content files (e.g., images, audio, fonts) are included and correctly configured.
- Verify that the content loaders are properly set up.
Troubleshoot Missing Dependencies
If you find any missing dependencies, follow these steps:
Right-click on your project in the Solution Explorer and select “Manage NuGet Packages” (or use the “Package Manager Console”).
Install-Package [PackageName] -Version [VersionNumber]
Replace [PackageName] with the actual package name and [VersionNumber] with the required version.
Step 3: Configure the Release Build
Now, let’s focus on the release build configuration:
In the Solution Explorer, right-click on your project and select “Properties” (or press Alt + Enter).
In the Properties window, navigate to the “Build” tab:
- Verify that the “Configuration” is set to “Release”.
- Ensure that the “Platform target” is set to the correct architecture (e.g., x86, x64, Any CPU).
- Save the changes.
Optimize the Release Build
To optimize the release build, consider the following:
In the Solution Explorer, right-click on your project and select “Properties” (or press Alt + Enter).
In the Properties window, navigate to the “Build” tab:
- Enable “Optimize code” to reduce the release build size.
- Consider enabling “Use linker to optimize assembly” for further reductions.
- Save the changes.
Step 4: Package and Publish Your Release Build
It’s time to package and publish your release build:
- In the Solution Explorer, right-click on your project and select “Publish” (or press Ctrl + Shift + P).
- In the “Publish” window, select the “Release” configuration and the desired platform.
- Choose a publishing method (e.g., Folder, ClickOnce, Azure App Service).
- Click “Publish” to create the release build.
| Publishing Method | Description |
|---|---|
| Folder | Publish to a local folder for distribution. |
| ClickOnce | Publish as a ClickOnce application for easy deployment. |
| Azure App Service | Publish to Azure App Service for cloud-based deployment. |
Conclusion
By following these steps, you should be able to successfully publish a release build of your Monogame project. Remember to:
- Verify your project settings and configurations.
- Review dependencies and references.
- Configure the release build correctly.
- Package and publish your release build.
If you’re still encountering issues, feel free to explore additional resources, such as the Monogame documentation, community forums, and online tutorials.
Good luck, and happy gaming!
Frequently Asked Question
Stuck on a Monogame project and can’t publish a release build? Don’t worry, we’ve got you covered! Here are some frequently asked questions to help you troubleshoot and publish your project in no time.
Q: What are the common reasons why I can’t publish a release build of my Monogame project?
A: Ah, great question! Some common reasons why you might be stuck include incorrect project settings, missing dependencies, corrupted files, or invalid code. Fear not, we’ll help you identify the culprit and fix it in no time!
Q: How do I check if my project settings are correct?
A: Easy peasy! Double-check that your project is set to the correct platform (e.g., Windows, macOS, or Linux), and that the target framework is compatible with your Monogame version. You can do this by going to Project > Properties > Application. If you’re still stuck, try resetting your project settings to their default values.
Q: What if I’m missing dependencies or have corrupted files?
A: No worries! Try reinstalling Monogame and its dependencies using the NuGet package manager. If that doesn’t work, delete the bin and obj folders in your project directory and try rebuilding your project. This should help resolve any corrupted file issues.
Q: I’ve checked everything, but my code is still not working. What now?
A: Time to get debugging! Check your code for any errors or warnings, and try to isolate the issue. You can also try commenting out sections of code to see if that resolves the problem. If you’re still stuck, consider posting your code on a developer forum or seeking help from a Monogame community expert.
Q: Is there a way to automate the debugging process?
A: You bet! Consider using Visual Studio’s built-in debugging tools, such as the Debugger or the Diagnostic Tools window. These can help you identify issues quickly and efficiently. You can also use third-party tools like DebugDiag or ProcDump to help you troubleshoot your project.