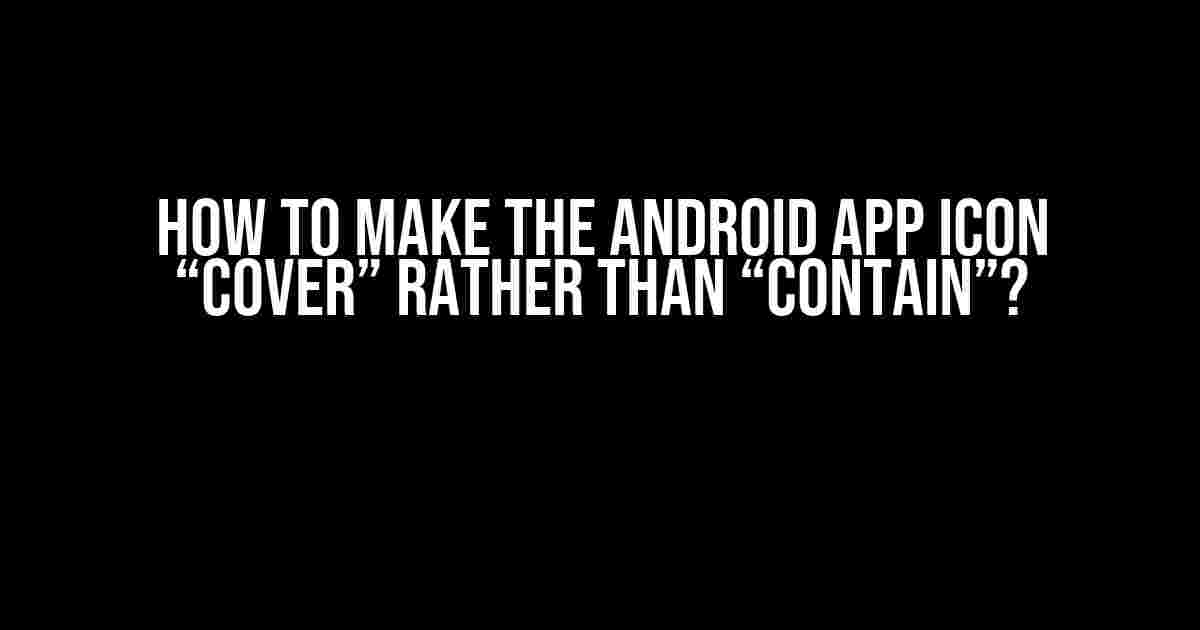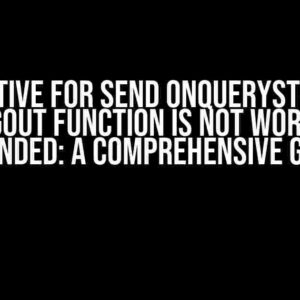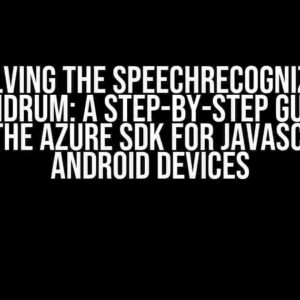Are you tired of your Android app icon looking like it’s stuck in a tiny box? Do you want to make it stand out on the home screen and grab users’ attention? Then you’re in the right place! In this article, we’ll explore the secrets of making your Android app icon “cover” rather than “contain” – and it’s easier than you think!
What’s the difference between “contain” and “cover”?
Before we dive into the how-to section, let’s clarify the difference between “contain” and “cover”. When we talk about an app icon, we’re referring to the image that represents our app on the user’s home screen. By default, Android scales the icon to fit within a fixed container, which is usually a square or circle. This is what we mean by “contain”. The icon is contained within the boundaries of the container.
On the other hand, when we say “cover”, we mean that the icon is stretched to cover the entire container, rather than being contained within it. This creates a more immersive and eye-catching visual effect, as the icon fills the entire space.
Why do we want to “cover” instead of “contain”?
There are several reasons why you might want your app icon to “cover” rather than “contain”. Here are a few:
- Visual appeal**: A covering icon can make your app stand out on the home screen, grabbing users’ attention and making it more likely they’ll tap on it.
- Branding consistency**: If your app’s branding features a bold, eye-catching design, a covering icon can help reinforce that identity.
- Competitive advantage**: In a crowded app store, a covering icon can help your app stand out from the competition and make it more memorable.
The Technical Approach
Now that we’ve covered the why, let’s get into the how! To make your Android app icon “cover” rather than “contain”, you’ll need to follow these steps:
- Create a vector icon**: To achieve a covering icon, you’ll need to create a vector icon in Adobe Illustrator or a similar tool. This will ensure that your icon scales perfectly to any size without losing quality.
- Use a transparent background**: Make sure your icon has a transparent background, as this will allow it to blend seamlessly with the home screen.
- Set the icon size**: In your AndroidManifest.xml file, add the following code to set the icon size:
<application
...
android:icon="@mipmap/ic_launcher">
...
</application>
Replace `@mipmap/ic_launcher` with the actual path to your icon file.
In your `res/mipmap-hdpi` folder, create a new file called `ic_launcher.xml`. This file will contain the configuration for your icon:
<?xml version="1.0" encoding="utf-8"?>
<adaptive-icon xmlns:android="http://schemas.android.com/apk/res/android">
<background android:drawable="@color/ic_launcher_background"/>
<foreground android:drawable="@mipmap/ic_launcher_foreground"/>
</adaptive-icon>
In this file, we’re defining an adaptive icon with a background and foreground layer. The background layer will be a solid color, while the foreground layer will contain our vector icon.
Create a new file called `ic_launcher_foreground.xml` in the same folder:
<?xml version="1.0" encoding="utf-8"?>
<vector
xmlns:android="http://schemas.android.com/apk/res/android"
android:width="192dp"
android:height="192dp"
android:viewportWidth="192"
android:viewportHeight="192">
<path
android:pathData="... your vector path data ..."/>
</vector>
Replace `… your vector path data …` with the actual vector data for your icon.
Finally, define the background color in `colors.xml`:
<resources>
<color name="ic_launcher_background">#ffffff</color>
</resources>
Replace `#ffffff` with the desired background color for your icon.
Testing and Troubleshooting
Once you’ve implemented the above steps, it’s time to test your covering icon! Here are a few things to keep in mind:
- Icon size**: Make sure your icon is large enough to cover the entire container. A minimum size of 192x192dp is recommended.
- Icon shape**: If your icon is not a perfect square or circle, it may not cover the container correctly. Consider using a shape that’s easily scalable.
- Background color**: Ensure that the background color you’ve defined is consistent with your app’s branding and doesn’t clash with the home screen.
If you encounter any issues with your covering icon, here are some common troubleshooting tips:
- Check the icon size**: Verify that your icon is the correct size and is being scaled correctly.
- Verify the vector data**: Double-check that your vector icon is correctly defined and is being rendered correctly.
- Test on different devices**: Ensure that your icon covers the container correctly on different devices and screen sizes.
Conclusion
Making your Android app icon “cover” rather than “contain” is a simple yet effective way to make your app stand out on the home screen. By following the steps outlined in this article, you can create a stunning, attention-grabbing icon that reinforces your app’s branding and identity. Remember to test and troubleshoot your icon carefully to ensure it looks great on all devices and screen sizes. Happy coding!
| Icon Type | Contain | Cover |
|---|---|---|
| Vector Icon | ✖ | ✔ |
| Raster Icon | ✔ | ✖ |
| Adaptive Icon | ✖ | ✔ |
Note: The above table summarizes the suitability of different icon types for “contain” and “cover” approaches. Vector icons and adaptive icons are best suited for the “cover” approach, while raster icons are better suited for the “contain” approach.
Frequently Asked Question
Are you tired of having Android app icons that are squished or cropped? Want to make them “cover” rather than “contain”? We’ve got you covered! Here are the top 5 FAQs to help you achieve that perfect icon display:
What’s the difference between “cover” and “contain” in Android app icons?
When an icon is set to “contain”, it will be resized to fit within the available space, potentially leaving empty areas around it. On the other hand, “cover” mode will scale the icon to fill the entire space, cropping it if necessary, to ensure a perfect fit.
How do I set my Android app icon to “cover” mode?
To set your app icon to “cover” mode, you’ll need to add the `android:scaleType=”centerCrop”` attribute to your `
What’s the ideal size for an Android app icon?
The recommended size for an Android app icon is 1024×1024 pixels. This ensures that your icon looks crispy and clear on various devices and screen resolutions.
How do I prevent my app icon from being distorted when set to “cover” mode?
To avoid distortion, make sure your app icon is a square image (1:1 aspect ratio) and has a transparent background. This will ensure that the icon is scaled proportionally and looks great in “cover” mode.
Are there any tools available to help me create the perfect Android app icon?
Yes, there are several tools available to help you create stunning app icons. Adobe Photoshop, Sketch, and Android Icon Generator are popular choices. You can also use online icon generators like Iconjar or Android Asset Studio to simplify the process.