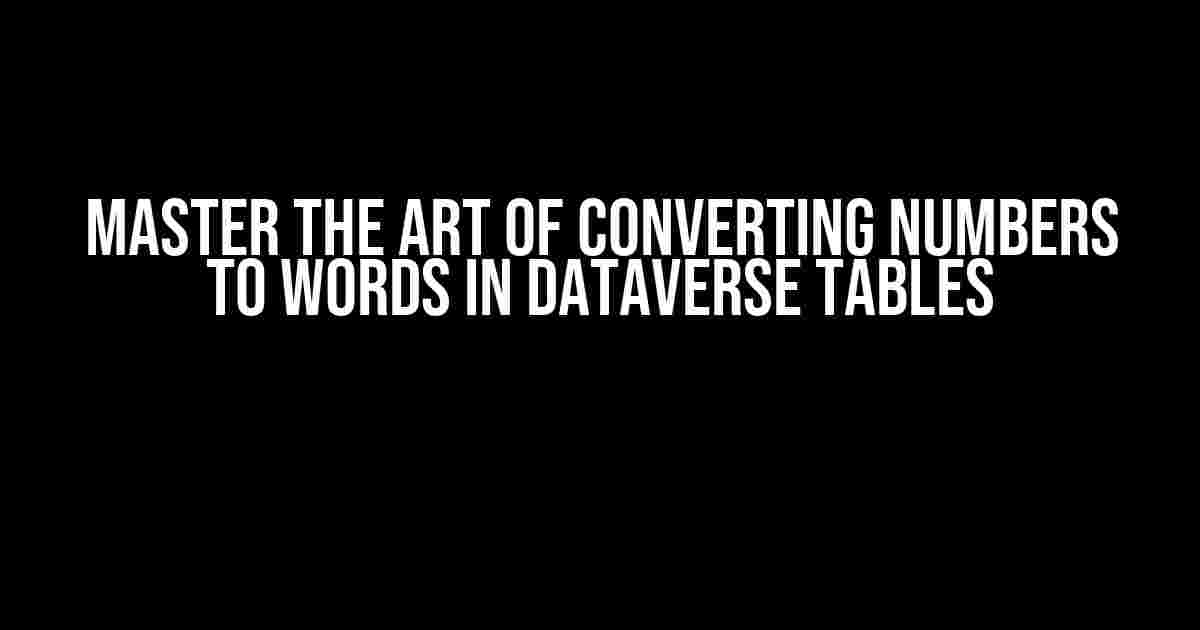In the world of data management, sometimes we need to get creative with our data to make it more readable and understandable. One such scenario is when we want to convert a numerical value in a column to its corresponding word representation in another calculated column. Sounds intriguing, doesn’t it? In this article, we’ll dive deep into the world of Dataverse tables and explore how to change a number from a column to words in a different calculated column.
Why do we need to convert numbers to words?
There are several reasons why we might want to convert numbers to words in a Dataverse table:
- Readability**: Let’s face it, numerical values can be confusing, especially when dealing with large datasets. Converting numbers to words can make the data more readable and easier to understand.
- Data Analysis**: In some cases, word representations of numerical values can be more insightful than the numbers themselves. For instance, converting numeric codes to descriptive words can help in identifying patterns and trends.
- User Experience**: When working with end-users, it’s essential to present data in a way that’s easy to comprehend. Word representations of numerical values can improve the overall user experience and make data more accessible.
Understanding the Problem Statement
Before we dive into the solution, let’s understand the problem statement:
We have a Dataverse table with a numerical column, say Order Quantity, containing values like 1, 2, 3, and so on. We want to create a new calculated column, Order Quantity in Words, that converts these numerical values to their corresponding word representations, such as “One”, “Two”, “Three”, and so on.
The Solution: Using Dataverse Calculated Columns
Dataverse provides an excellent feature called Calculated Columns, which allows us to create new columns based on existing columns using formulas. We’ll leverage this feature to convert our numerical values to words.
Step 1: Create a Calculated Column
To create a new calculated column, follow these steps:
- Open your Dataverse table and click on the “Add Column” button.
- Choose “Calculated Column” as the column type.
- Enter a name for your new column, say “Order Quantity in Words”.
- Click “Create” to create the new column.
Step 2: Define the Formula
Now, we need to define the formula for our calculated column. We’ll use the SWITCH function to achieve this. The SWITCH function takes three arguments: the value to evaluate, the value to return if the input matches, and the value to return if the input doesn’t match.
SWITCH(
Order Quantity,
1, "One",
2, "Two",
3, "Three",
...
10, "Ten",
"Unknown"
)
In this formula, we’re evaluating the Order Quantity column. If the value is 1, we return “One”. If the value is 2, we return “Two”, and so on. If the value doesn’t match any of the specified values, we return “Unknown”.
Handling Large Ranges of Values
What if we have a large range of values to convert, say from 1 to 100? Writing a SWITCH statement with 100 cases can be tedious and error-prone. Fear not, my friend! We can use a combination of the SWITCH function and the LOOKUP function to simplify the process.
Step 1: Create a Lookup Table
Create a new table, say Number To Words Lookup, with two columns: Number and Words. Populate this table with the numerical values and their corresponding word representations.
| Number | Words |
|---|---|
| 1 | One |
| 2 | Two |
| 3 | Three |
| 100 | One Hundred |
Step 2: Use the LOOKUP Function
Now, modify the formula in your calculated column to use the LOOKUP function:
LOOKUP(
Order Quantity,
Number To Words Lookup,
Number,
Words,
"Unknown"
)
In this formula, we’re looking up the value in the Order Quantity column in the Number column of the Number To Words Lookup table. If a match is found, we return the corresponding value from the Words column. If no match is found, we return “Unknown”.
Conclusion
In this article, we’ve explored the world of Dataverse tables and learned how to change a number from a column to words in a different calculated column. We’ve covered the reasons why we need to convert numbers to words, understood the problem statement, and implemented a solution using calculated columns and formulas. Whether you’re working with small or large datasets, these techniques will help you transform your numerical values into more readable and understandable word representations.
Remember, the key to mastering Dataverse tables is to experiment, practice, and have fun with different formulas and functions. Don’t be afraid to try new things and push the limits of what’s possible!
Frequently Asked Question
Are you struggling to convert numbers to words in Dataverse tables? Look no further! We’ve got you covered with these frequently asked questions and answers.
How can I change a number from a column to words in a different calculated column in Dataverse tables?
You can use the `FORMAT` function in Dataverse to achieve this. For example, if you have a column named `Amount` and you want to convert it to words in a new calculated column named `AmountInWords`, you can use the following formula: `FORMAT(‘ Amount: {0:C0}’, Amount)`. This will convert the number to words with a currency symbol.
What is the purpose of the `FORMAT` function in Dataverse?
The `FORMAT` function in Dataverse is used to format a value according to a specified format string. In the context of converting numbers to words, it allows you to specify a format string that includes the number and any additional text or symbols you want to display.
Can I customize the format of the words in the calculated column?
Yes, you can customize the format of the words in the calculated column by modifying the format string in the `FORMAT` function. For example, you can change the currency symbol, add or remove spaces, or use different formatting options to suit your needs.
Will the calculated column update automatically when the original column changes?
Yes, the calculated column will update automatically when the original column changes. Dataverse recalculates the calculated column whenever the underlying data changes, ensuring that the words in the calculated column are always up-to-date and accurate.
Are there any limitations to using the `FORMAT` function for this purpose?
While the `FORMAT` function is a powerful tool for converting numbers to words, it may not support all languages or formatting options. Additionally, the calculated column may not be searchable or usable in certain scenarios. Be sure to test and validate your implementation to ensure it meets your specific requirements.