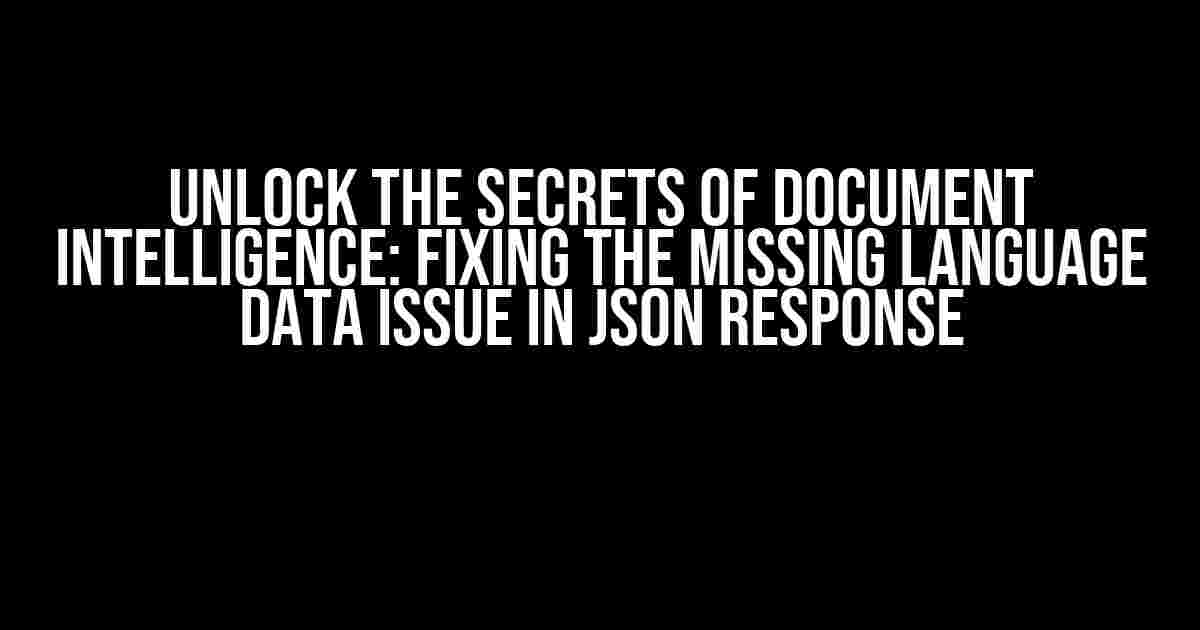Are you tired of encountering the frustrating issue of missing language data in the JSON response of the begin_analyze_document method from the Layout 3.1 container of Document Intelligence? Worry no more! This comprehensive guide will take you by the hand and walk you through the step-by-step process of resolving this pesky problem once and for all.
Understanding the Problem: What’s Causing the Missing Language Data?
Before we dive into the solution, it’s essential to understand the root cause of the issue. The begin_analyze_document method is a crucial part of the Document Intelligence workflow, responsible for analyzing and extracting valuable information from your documents. However, sometimes, this method may return a JSON response without the essential language data, leaving you puzzled and frustrated.
The primary culprit behind this issue is often related to the configuration of the Layout 3.1 container or the document itself. It’s possible that the language data is not being properly detected or extracted during the analysis process. This can happen due to various reasons, such as:
- Incomplete or incorrect document configuration
- Insufficient language models or dictionaries
- Inconsistent document formatting or structure
- Corrupted or damaged document files
Step-by-Step Solution: Fixing the Missing Language Data Issue
Now that we’ve identified the potential causes, let’s embark on the journey to fix the missing language data issue. Follow these concise and easy-to-follow steps to resolve the problem:
Step 1: Verify Document Configuration and Language Models
Ensure that your document is correctly configured, and the language models or dictionaries are up-to-date and compatible with the Layout 3.1 container. Double-check that the document’s language is correctly set and matches the language of the text within the document.
// Example of correct document configuration
{
"document": {
"language": "en-US",
"pages": [...]
}
}
Step 2: Update Language Models and Dictionaries
If you’re using custom language models or dictionaries, ensure they are updated and compatible with the latest version of Document Intelligence. You can check for updates in the Document Intelligence dashboard or consult the official documentation for guidance.
Step 3: Pre-process the Document
Pre-processing the document can help improve the analysis process and increase the chances of detecting language data correctly. Try applying the following pre-processing techniques:
- Remove unnecessary metadata or formatting
- Apply Optical Character Recognition (OCR) to enhance text recognition
- Convert the document to a standard format, such as PDF or TIFF
Step 4: Verify Document Structure and Formatting
Ensure that the document structure and formatting are consistent and well-formed. This includes:
- Checking for missing or duplicate page numbers
- Verifying that the document has a clear header and footer structure
- Ensuring that the text is properly aligned and formatted
Step 5: Analyze the Document Again
Once you’ve completed the above steps, re-run the begin_analyze_document method to analyze the document again. This time, the JSON response should include the missing language data.
// Example of JSON response with language data
{
"language": "en-US",
"pages": [...],
" layout": {
"tables": [...],
"forms": [...]
}
}
Troubleshooting and Additional Tips
In some cases, the issue may persist even after following the above steps. Here are some additional tips and troubleshooting techniques to help you overcome common obstacles:
Check for Document Corruption or Damage
If the document is corrupted or damaged, it can cause issues with the analysis process. Try re-scanning or re-uploading the document to ensure it’s intact and complete.
Verify API Key and Authentication
Ensure that your API key and authentication credentials are correct and up-to-date. This will prevent any authorization issues that might affect the analysis process.
Consult the Document Intelligence Documentation and Support
If you’re still experiencing issues, consult the official Document Intelligence documentation and support resources. They may provide additional guidance or troubleshooting steps specific to your case.
| Troubleshooting Tip | Description |
|---|---|
| Enable verbose logging | Enable verbose logging to gather more detailed information about the analysis process and identify potential issues. |
| Check for dependency updates | Ensure that all dependencies, including language models and dictionaries, are up-to-date and compatible with the latest version of Document Intelligence. |
| Verify document encoding | Verify that the document encoding is correct and matches the expected format (e.g., UTF-8). |
Conclusion: Mastering the Art of Document Analysis
Fixing the missing language data issue in the JSON response of the begin_analyze_document method is a crucial step in unlocking the full potential of Document Intelligence. By following the steps outlined in this guide, you’ll be well-equipped to tackle this common issue and ensure that your document analysis workflow runs smoothly and efficiently.
Remember, Document Intelligence is a powerful tool that can unlock valuable insights from your documents. By understanding the root causes of common issues and applying the troubleshooting techniques outlined in this article, you’ll be able to extract the most value from your documents and take your business to the next level.
Frequently Asked Question
Stuck with the pesky problem of missing language data in your JSON response from the begin_analyze_document method of the Layout 3.1 container of Document Intelligence? Worry no more! We’ve got you covered with the top 5 FAQs to help you troubleshoot and fix this issue once and for all.
Q: What could be the reason for missing language data in the JSON response?
A: One possible reason is that the language detection model might not be enabled or configured correctly in your Document Intelligence container. Make sure to check the model settings and ensure that language detection is enabled for your specific use case.
Q: How do I check if language detection is enabled in my Document Intelligence container?
A: You can check the model settings by invoking the `get_model_info` method of the Layout 3.1 container. Look for the `language_detection` property in the response to ensure it’s set to `true`. If not, update the model settings to enable language detection.
Q: What if I’m using a custom model for document analysis? Will it affect language detection?
A: Yes, if you’re using a custom model, it might override the default language detection settings. Verify that your custom model includes language detection capabilities. If not, consider incorporating a language detection model or using the default model provided by Document Intelligence.
Q: Are there any specific requirements for the input document to ensure language detection works correctly?
A: Yes, the input document should contain sufficient text data for the language detection model to work accurately. Ensure that the document is in a supported format, such as PDF or TIFF, and that the text is readable and not too distorted or noisy.
Q: What if I’ve checked all the above and still face issues with missing language data?
A: Don’t worry! Reach out to the Document Intelligence support team for further assistance. Provide detailed logs and examples of your JSON response, and they’ll help you identify the root cause and provide a solution tailored to your specific use case.