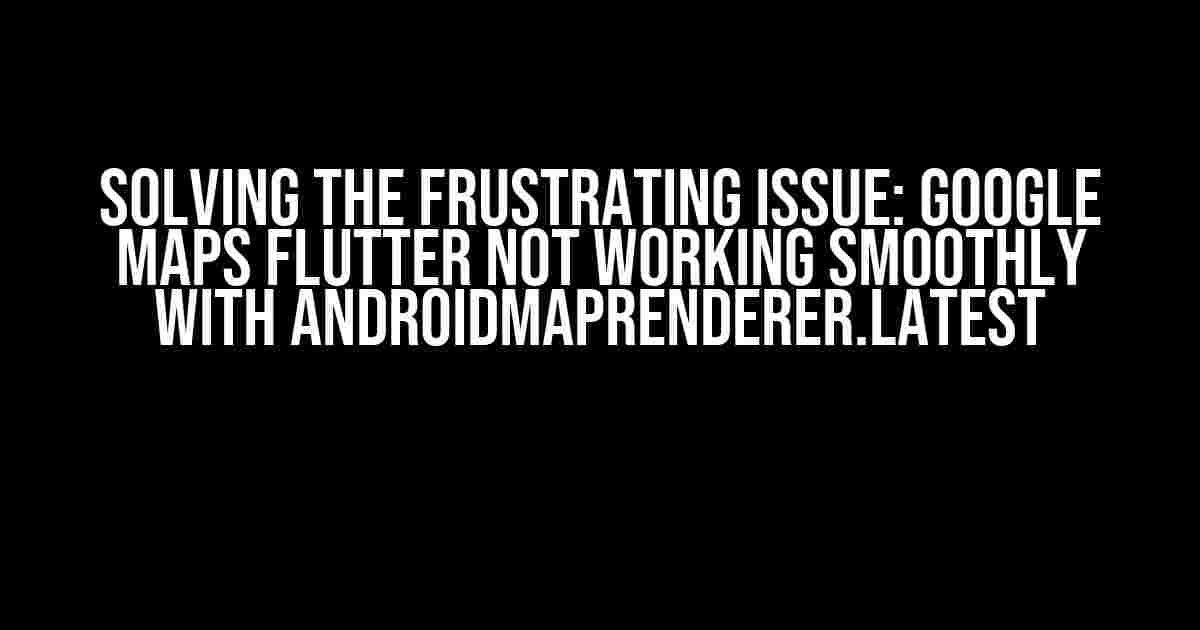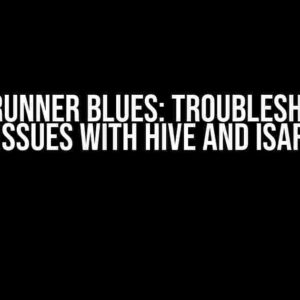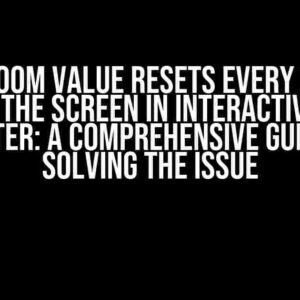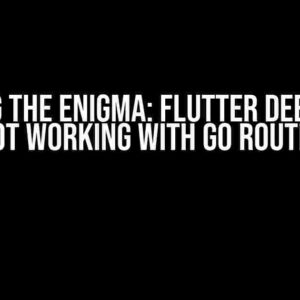Are you tired of dealing with a sluggish Google Maps experience in your Flutter app using AndroidMapRenderer.latest? You’re not alone! Many developers have reported this issue, and it’s high time we tackle it head-on. In this comprehensive guide, we’ll delve into the root causes and provide a step-by-step solution to get your Google Maps Flutter app running smoothly.
Understanding the Problem
The AndroidMapRenderer.latest package is designed to provide a seamless Google Maps experience in Flutter apps. However, when it’s not working as expected, it can be frustrating and detrimental to your app’s performance. So, what’s causing the issue?
- Incompatible Plugin Versions: Using outdated or mismatched plugin versions can lead to conflicts and performance issues.
- Insufficient Hardware Resources: Weak hardware or low-end devices might struggle to handle the demanding Google Maps API.
- Incorrect Configuration: Misconfigured settings or missing permissions can hinder the map’s performance.
- Android SDK Issues: Bugs or incompatibilities within the Android SDK can affect the map’s functionality.
Before You Begin: Prerequisites and Setup
Before we dive into the solution, ensure you have the following:
- A Flutter project set up with the AndroidMapRenderer.latest package installed.
- A physical Android device or an emulator with a compatible Android version (minimum API level 21).
- A Google Maps API key (follow the official guidelines to obtain one).
- A basic understanding of Flutter development and Android Studio.
Solving the Issue: Step-by-Step Instructions
Now that we’ve covered the prerequisites, let’s get started with the solution:
Step 1: Verify Plugin Versions
Ensure you’re using the latest version of the AndroidMapRenderer.latest package. Open your `pubspec.yaml` file and update the plugin version:
dependencies:
flutter:
sdk: flutter
android_map_renderer_latest: ^2.0.0
Run `flutter pub get` to update the dependencies.
Step 2: Optimize Hardware Resources
To ensure a smooth experience, consider the following hardware optimizations:
- Use a High-Performance Emulator: If you’re using an emulator, switch to a high-performance image (e.g., Google Pixel 3 API 29).
- Enable Graphics Overlays: In your Android device’s Developer Options, enable Graphics Overlays to improve graphical performance.
- Close Resource-Intensive Apps: Close any resource-hungry apps running in the background to free up memory and CPU resources.
Step 3: Configure Settings and Permissions
Double-check your map settings and permissions:
- Map Settings: Ensure the `mapView` is correctly initialized and configured in your Flutter code:
import 'package:android_map_renderer_latest/android_map_renderer_latest.dart'; AndroidMapRendererLatest _mapRenderer = AndroidMapRendererLatest( apiKey: 'YOUR_API_KEY', initialCameraPosition: CameraPosition( target: LatLng(37.7749, -122.4194), zoom: 12.0, ), ); - Permissions: Make sure you’ve declared the necessary permissions in your `AndroidManifest.xml` file:
<uses-permission android:name="android.permission.INTERNET" /> <uses-permission android:name="android.permission.ACCESS_FINE_LOCATION" />
Step 4: Troubleshoot Android SDK Issues
If the issue persists, try the following:
- Update Android SDK: Ensure you’re running the latest Android SDK version. Open Android Studio, go to
File>Settings>Appearance & Behavior>System Settings>Android SDK, and update the SDK. - Reinstall AndroidMapRenderer: Remove the AndroidMapRenderer_latest package and reinstall it using `flutter pub remove android_map_renderer_latest` and `flutter pub add android_map_renderer_latest`.
Additional Tips and Tricks
To further optimize your Google Maps experience in Flutter:
| Tips | Description |
|---|---|
| Use a map fragment | Instead of using a map view, consider using a map fragment to improve performance. |
| Enable map caching | Enable map caching to reduce the number of network requests and improve overall performance. |
| Optimize map markers | Use clustering and clustering animations to reduce the number of markers and improve performance. |
| Monitor memory usage | Keep an eye on memory usage to avoid crashes and performance issues. |
Conclusion
By following these steps and ensuring your Flutter app is optimized for Google Maps, you should now have a smooth and seamless experience using AndroidMapRenderer.latest. Remember to stay up-to-date with the latest plugin versions, optimize your hardware resources, and troubleshoot any Android SDK issues that may arise.
If you’re still experiencing issues, consider seeking help from the Flutter community or exploring alternative mapping solutions. Happy coding!
Frequently Asked Question
Got troubles with Google Maps Flutter? Don’t worry, we’ve got you covered! Here are some FAQs to help you smooth out the kinks.
Why is my Google Maps Flutter app not working smoothly on Android using AndroidMapRenderer.latest?
This might be due to the default rendering engine used by AndroidMapRenderer.latest, which can cause performance issues. Try switching to AndroidMapRenderer.hybrid or AndroidMapRenderer.gms to see if that improves the performance.
How do I know which rendering engine is best for my app?
It depends on your specific use case and requirements. If you need more customization options, AndroidMapRenderer.hybrid might be the way to go. However, if you’re looking for better performance and more features, AndroidMapRenderer.gms could be the better choice. You can experiment with both to see which one works best for your app.
What are some common issues that can cause Google Maps Flutter to not work smoothly?
Some common culprits include outdated dependencies, incorrect API keys, and incorrect implementations of the map widget. Make sure to check your code and dependencies to ensure everything is up-to-date and correctly configured.
How do I troubleshoot issues with Google Maps Flutter on Android?
Check the official Flutter documentation and AndroidMapRenderer documentation for troubleshooting guides and common issues. You can also search for issues on GitHub and Stack Overflow to see if others have encountered similar problems. And, of course, don’t hesitate to reach out to the Flutter community for help!
Is there a way to optimize the performance of Google Maps Flutter on Android?
Yes! You can optimize performance by using a smaller map size, reducing the number of markers and overlays, and using caching mechanisms. You can also experiment with different rendering engines and AndroidMapRenderer options to find the best combination for your app.