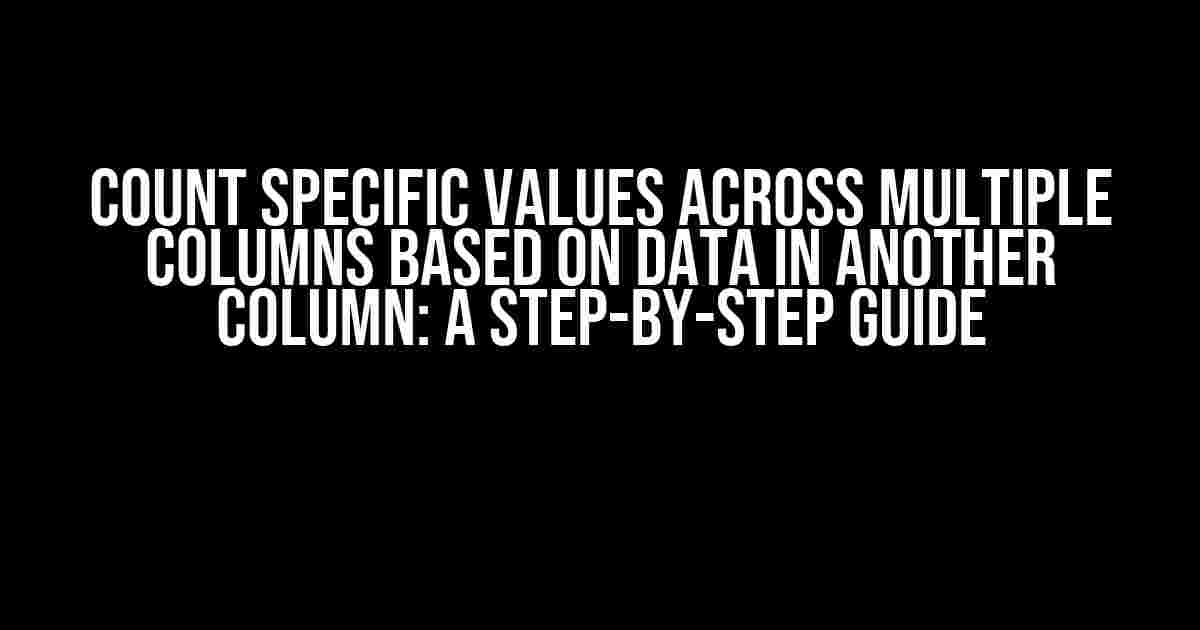Are you tired of manually counting specific values across multiple columns in your dataset, only to find yourself lost in a sea of numbers and formulas? Fear not, dear data analyst, for we have a solution that will make your life easier and your data more manageable. In this article, we’ll show you how to count specific values across multiple columns based on data in another column using a variety of techniques and formulas.
Understanding the Problem
Let’s say you have a dataset that looks like this:
| Region | Product | Sales | Quarter |
|---|---|---|---|
| North | A | 100 | Q1 |
| North | B | 200 | Q1 |
| South | A | 150 | Q2 |
| South | B | 50 | Q2 |
| East | A | 250 | Q3 |
| East | B | 100 | Q3 |
Now, let’s say you want to count the number of times each product appears in each region, but only for the sales data in Q1 and Q2. How would you do it?
Method 1: Using the COUNTIFS Function
One way to solve this problem is to use the COUNTIFS function, which allows you to count cells that meet multiple criteria. The syntax for the COUNTIFS function is as follows:
COUNTIFS(range1, criteria1, [range2], [criteria2], ...)
In this case, we can use the following formula:
COUNTIFS(B:B, "A", D:D, {"Q1", "Q2"})
This formula counts the number of cells in column B that contain the value “A” and the corresponding cells in column D that contain either “Q1” or “Q2”. You can then copy this formula down to count the number of times each product appears in each region.
Using Multiple Criteria Ranges
But what if you want to count the number of times each product appears in each region, but only for the sales data in Q1 and Q2, and also only for the North and South regions? You can use multiple criteria ranges to achieve this. The formula would look like this:
COUNTIFS(B:B, "A", D:D, {"Q1", "Q2"}, A:A, {"North", "South"})
This formula counts the number of cells in column B that contain the value “A”, the corresponding cells in column D that contain either “Q1” or “Q2”, and the corresponding cells in column A that contain either “North” or “South”.
Method 2: Using the FILTER Function
The FILTER function is a more recent addition to the Excel formula family, and it provides a more flexible and powerful way to filter data. The syntax for the FILTER function is as follows:
FILTER(range, criteria)
In this case, we can use the following formula:
FILTER(B:B, (D:D = "Q1" OR D:D = "Q2") AND (A:A = "North" OR A:A = "South"))
This formula filters the data in column B to only include the rows that meet the criteria specified in the formula, and then counts the number of rows that remain. You can then use the COUNTA function to count the number of rows returned by the FILTER function.
Using the FILTER Function with Multiple Criteria
Just like with the COUNTIFS function, you can use the FILTER function with multiple criteria to count the number of times each product appears in each region. The formula would look like this:
FILTER(B:B, (D:D = "Q1" OR D:D = "Q2") AND (A:A = "North" OR A:A = "South") AND (B:B = "A"))
This formula filters the data in column B to only include the rows that meet the criteria specified in the formula, and then counts the number of rows that remain.
Method 3: Using a PivotTable
Another way to solve this problem is to use a PivotTable. A PivotTable is a powerful tool that allows you to summarize and analyze large datasets with ease. To create a PivotTable, follow these steps:
- Select the entire dataset.
- Go to the “Insert” tab in the ribbon.
- Click on the “PivotTable” button.
- Select a cell range for the PivotTable.
- Drag the “Region” field to the “Row Labels” area.
- Drag the “Product” field to the “Column Labels” area.
- Drag the “Sales” field to the “Values” area.
- Right-click on the “Sales” field in the “Values” area and select “Value Field Settings”.
- In the “Value Field Settings” dialog box, select “Count” as the summary function.
This will create a PivotTable that counts the number of times each product appears in each region. You can then filter the PivotTable to only include the data for Q1 and Q2 by dragging the “Quarter” field to the ” Filters” area and selecting “Q1” and “Q2” from the filter dropdown.
Using a PivotTable with Multiple Criteria
Just like with the COUNTIFS and FILTER functions, you can use a PivotTable with multiple criteria to count the number of times each product appears in each region. To do this, follow these steps:
- Select the entire dataset.
- Go to the “Insert” tab in the ribbon.
- Click on the “PivotTable” button.
- Select a cell range for the PivotTable.
- Drag the “Region” field to the “Row Labels” area.
- Drag the “Product” field to the “Column Labels” area.
- Drag the “Sales” field to the “Values” area.
- Right-click on the “Sales” field in the “Values” area and select “Value Field Settings”.
- In the “Value Field Settings” dialog box, select “Count” as the summary function.
- Drag the “Quarter” field to the “Filters” area and select “Q1” and “Q2” from the filter dropdown.
- Drag the “Region” field to the “Filters” area and select “North” and “South” from the filter dropdown.
This will create a PivotTable that counts the number of times each product appears in each region, but only for the sales data in Q1 and Q2, and only for the North and South regions.
Conclusion
Counting specific values across multiple columns based on data in another column can be a daunting task, but with the right formulas and techniques, it can be a breeze. In this article, we’ve shown you three methods to achieve this: using the COUNTIFS function, using the FILTER function, and using a PivotTable. Each method has its own strengths and weaknesses, and the best method for you will depend on the specific requirements of your dataset. So the next time you need to count specific values across multiple columns, remember to use one of these methods to make your life easier and your data more manageable.
FAQs
Q: Can I use these methods to count specific values across multiple columns in Google Sheets?
A: Yes, you can use similar methods to count specific values across multiple columns in Google Sheets. The syntax for the COUNTIFS function is the same, but the FILTER function is not available in Google Sheets. Instead, you can use the QUERY function to achieve similar results.
Q: Can I use these methods to count specific values across multiple columns in LibreOffice Calc?
A: Yes, you can use similar methods to count specific values across multiple columns in LibreOffice Calc. The syntax for the COUNTIFS function is the same, but the FILTER function is not
Frequently Asked Question
Get the scoop on counting specific values across multiple columns based on data in another column!
How do I count specific values in multiple columns if they match a certain condition in another column?
You can use the COUNTIFS function, which allows you to count cells that meet multiple criteria across different columns. The syntax is `COUNTIFS(range1, criteria1, [range2], [criteria2], …)`. Simply specify the ranges and criteria for each column, and the function will return the count of cells that match all conditions!
Can I use this method to count blank cells across multiple columns?
Yes, you can! To count blank cells, use the COUNTIFS function with the criteria `””` (two double quotes, which represent a blank cell) in the column range. For example, `=COUNTIFS(A:A, “”, B:B, “”, C:C, “”)` would count the rows where all columns A, B, and C are blank.
What if I need to count values in multiple columns based on a condition in one column, but only for a specific subset of data?
No problem! You can use the COUNTIFS function in combination with the FILTER function to achieve this. The FILTER function allows you to filter a range of data based on a condition, and then you can apply the COUNTIFS function to the resulting filtered range. For example, `=COUNTIFS(FILTER(A:A, COLUMN_A_CONDITION), criteria1, FILTER(B:B, COLUMN_A_CONDITION), criteria2)`.
Can I use this method to count unique values across multiple columns?
Yes, you can! To count unique values, use the COUNTIFS function with the criteria `<>` (not equal to) in combination with the UNIQUE function. For example, `=COUNTIFS(A:A, “<>”&UNIQUE(A:A), B:B, “<>”&UNIQUE(B:B))` would count the unique values in columns A and B.
Are there any limitations to using the COUNTIFS function for counting specific values across multiple columns?
One limitation is that the COUNTIFS function can only handle up to 127 range-criteria pairs. If you need to count values across more than 127 columns, you’ll need to use a different approach, such as using an array formula or a Power Query solution. Additionally, the COUNTIFS function can be slow for large datasets, so be mindful of performance if you’re working with massive sheets!