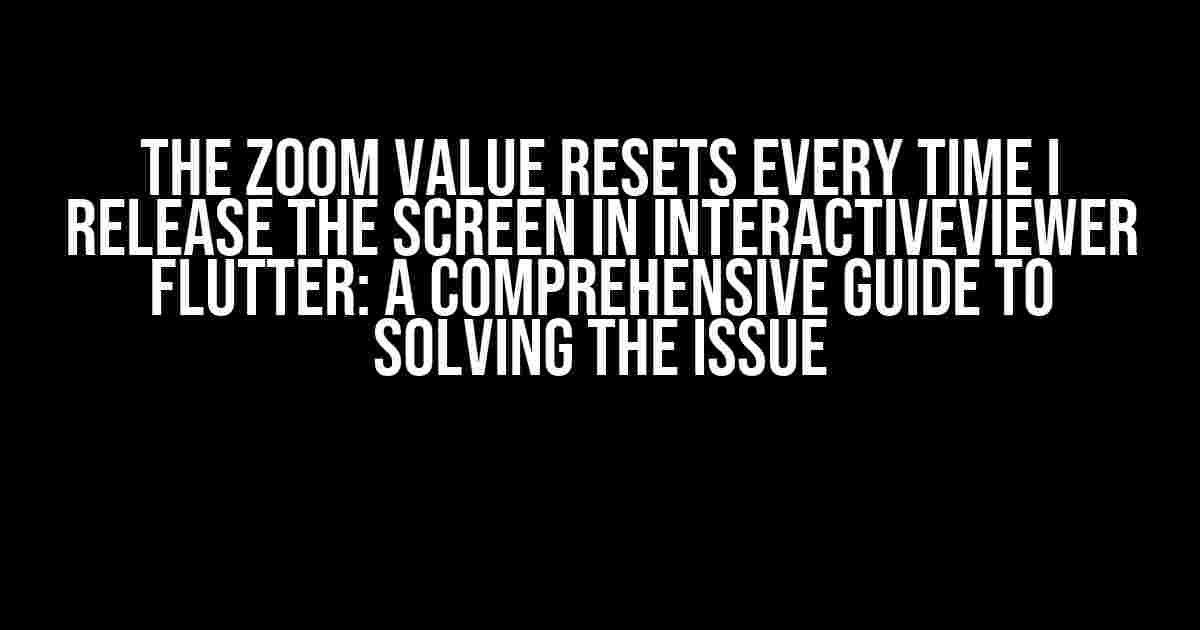Are you tired of dealing with the frustrating issue of the zoom value resetting every time you release the screen in InteractiveViewer Flutter? Well, you’re not alone! Many developers have faced this problem, and it can be a real showstopper for your app’s user experience. Fear not, dear reader, for we’ve got a solution for you! In this article, we’ll dive deep into the world of InteractiveViewer and provide a step-by-step guide on how to maintain the zoom value even after releasing the screen.
Understanding InteractiveViewer
Before we dive into the solution, let’s take a quick look at what InteractiveViewer is and how it works. InteractiveViewer is a powerful widget in Flutter that allows users to zoom, pan, and rotate a child widget. It’s commonly used in image viewers, maps, and other interactive applications. The widget provides a range of features, including pinch-to-zoom, double-tap zoom, and fling gestures.
InteractiveViewer(
scaleEnabled: true,
panEnabled: true,
minScale: 0.1,
maxScale: 10.0,
child: Image.asset('assets/image.jpg'),
)
The Problem: Zoom Value Resets on Screen Release
Now, let’s talk about the issue at hand. When you use InteractiveViewer, you might notice that the zoom value resets to its initial value every time you release the screen. This can be frustrating for users, especially if they’ve spent a lot of time zooming in on a specific part of the image.
Solution 1: Using the onInteractionEnd Callback
One way to solve this issue is by using the onInteractionEnd callback provided by InteractiveViewer. This callback is called when the user stops interacting with the widget, and it’s the perfect opportunity to save the current zoom value.
InteractiveViewer(
scaleEnabled: true,
panEnabled: true,
minScale: 0.1,
maxScale: 10.0,
onInteractionEnd: (details) {
setState(() {
_currentScale = details.scale;
});
},
child: Image.asset('assets/image.jpg'),
)
In the code above, we’re using the onInteractionEnd callback to save the current scale value to a state variable called `_currentScale`. We then use this variable to set the initial scale value when the user starts interacting with the widget again.
Solution 2: Using a Custom TransformationController
Another way to solve this issue is by creating a custom TransformationController and using it to manage the zoom value. This approach provides more flexibility and control over the zooming behavior.
class CustomInteractiveViewer extends StatefulWidget {
@override
_CustomInteractiveViewerState createState() => _CustomInteractiveViewerState();
}
class _CustomInteractiveViewerState extends State
with TickerProviderStateMixin {
late TransformationController _transformationController;
@override
void initState() {
super.initState();
_transformationController = TransformationController();
}
@override
Widget build(BuildContext context) {
return InteractiveViewer(
transformationController: _transformationController,
scaleEnabled: true,
panEnabled: true,
minScale: 0.1,
maxScale: 10.0,
child: Image.asset('assets/image.jpg'),
);
}
}
In the code above, we’re creating a custom StatefulWidget called `CustomInteractiveViewer`. We’re using a `TransformationController` to manage the zoom value, and we’re passing it to the InteractiveViewer widget.
Solution 3: Using a Package
If you don’t want to roll out your own solution, you can use a package like `photo_view` to handle the zooming behavior. This package provides a range of features, including pinch-to-zoom, double-tap zoom, and fling gestures.
PhotoView(
imageProvider: AssetImage('assets/image.jpg'),
minScale: 0.1,
maxScale: 10.0,
onScaleStateChanged: (state) {
if (state == PhotoViewScaleState.scaling) {
// Save the current scale value
setState(() {
_currentScale = state.scale;
});
}
},
)
In the code above, we’re using the `PhotoView` widget from the `photo_view` package. We’re saving the current scale value in the `onScaleStateChanged` callback, which is called when the user starts or stops zooming.
Best Practices
When working with InteractiveViewer, here are some best practices to keep in mind:
- Use the `onInteractionEnd` callback to save the current zoom value.
- Use a custom TransformationController for more flexibility and control.
- Use a package like `photo_view` to handle the zooming behavior.
- Test your solution on different devices and screen sizes.
- Provide a smooth and responsive user experience.
Conclusion
In conclusion, maintaining the zoom value when the user releases the screen in InteractiveViewer Flutter is a common issue that can be solved using one of the three solutions provided in this article. By using the `onInteractionEnd` callback, a custom TransformationController, or a package like `photo_view`, you can provide a seamless and responsive user experience for your app’s users.
| Solution | Description |
|---|---|
| onInteractionEnd callback | Save the current zoom value in the onInteractionEnd callback. |
| Custom TransformationController | Use a custom TransformationController to manage the zoom value. |
| Package (photo_view) | Use a package like photo_view to handle the zooming behavior. |
By following the instructions and explanations provided in this article, you should be able to maintain the zoom value even after the user releases the screen in InteractiveViewer Flutter.
Frequently Asked Question
Got stuck with InteractiveViewer in Flutter? We’ve got you covered!
Why does the zoom value reset every time I release the screen in InteractiveViewer Flutter?
This is because the default behavior of InteractiveViewer is to reset the transformation matrix when the user stops interacting with it. To preserve the zoom value, you need to manually store and apply the transformation matrix.
How can I store the transformation matrix in InteractiveViewer?
You can store the transformation matrix by using the `onInteractionEnd` callback provided by InteractiveViewer. In this callback, you can access the current transformation matrix and store it in a variable. Then, on the next interaction, apply the stored transformation matrix using the `TransformationController`.
Can I use a GestureDetector to store the transformation matrix?
No, GestureDetector is not suitable for storing the transformation matrix. InteractiveViewer uses its own gesture recognition system, and using a GestureDetector might interfere with it. Instead, rely on the callbacks provided by InteractiveViewer, such as `onInteractionEnd` and `onInteractionStart`.
How can I apply the stored transformation matrix to InteractiveViewer?
To apply the stored transformation matrix, create a TransformationController and pass it to the InteractiveViewer. Then, when the user starts interacting with the viewer, apply the stored transformation matrix using the `TransformationController`’s `value` property.
Is it possible to animate the transformation matrix when applying it to InteractiveViewer?
Yes, you can animate the transformation matrix when applying it to InteractiveViewer. Use the `animateToMatrix` method of the `TransformationController` to smoothly transition to the new matrix. This will provide a nice visual effect and improve the user experience.