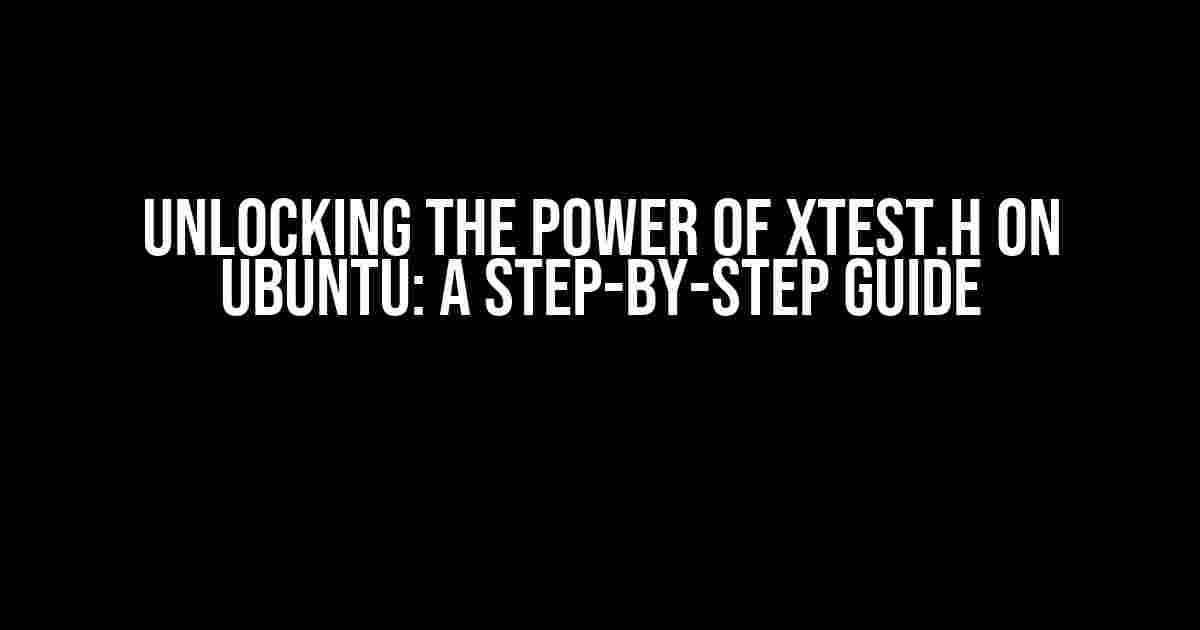Are you tired of struggling to get XTest.h up and running on your Ubuntu system? Do you find yourself scouring the internet for hours, only to come up empty-handed? Fear not, dear reader, for we’ve got you covered! In this comprehensive guide, we’ll walk you through the process of installing and configuring XTest.h on Ubuntu, so you can unleash its full potential and take your programming skills to the next level.
What is XTest.h, anyway?
Before we dive into the nitty-gritty, let’s take a step back and talk about what XTest.h is and why it’s so important. XTest.h is a header file that provides a suite of functions for testing and simulating user input, such as mouse movements, keyboard presses, and more. It’s a crucial tool for any serious programmer, especially those working on GUI applications or games.
Why do I need XTest.h on Ubuntu?
Ubuntu, being one of the most popular Linux distributions, has its own set of libraries and dependencies. Unfortunately, XTest.h isn’t included in the default installation. This means that if you want to use XTest.h, you’ll need to manually install and configure it. But don’t worry, we’ve got you covered!
Step 1: Install the necessary packages
The first step in getting XTest.h up and running is to install the required packages. You’ll need to install the libxtst-dev package, which includes the XTest.h header file. To do this, open a terminal and type the following command:
sudo apt-get update sudo apt-get install libxtst-dev
This will update your package list and install the necessary package. Once the installation is complete, you’re ready to move on to the next step.
Step 2: Verify the installation
To verify that XTest.h has been installed correctly, you can use the following command:
find /usr/include -name "XTest.h"
This will search for the XTest.h file in the /usr/include directory. If the installation was successful, you should see the following output:
/usr/include/X11/extensions/XTest.h
If you don’t see this output, double-check that you’ve installed the correct package and try again.
Step 3: Write your first XTest.h program
Now that XTest.h is installed and verified, let’s write a simple program to test it out. Create a new file called `xtest_example.c` and add the following code:
#include <X11/extensions/XTest.h>
#include <stdio.h>
int main() {
Display *display;
int event;
display = XOpenDisplay(NULL);
if (!display) {
fprintf(stderr, "Failed to open display!\n");
return 1;
}
event = XTestFakeMotionEvent(display, 100, 100, 0);
if (event == 0) {
fprintf(stderr, "Failed to send fake motion event!\n");
return 1;
}
XCloseDisplay(display);
return 0;
}
This program opens a display connection, sends a fake mouse motion event to the coordinates (100, 100), and then closes the display connection. To compile the program, use the following command:
gcc xtest_example.c -lXtst -lX11
Run the program using the following command:
./a.out
If everything is working correctly, you should see the mouse cursor move to the coordinates (100, 100) on your screen.
Troubleshooting common issues
While installing and configuring XTest.h is relatively straightforward, you may still encounter some issues. Here are some common problems and their solutions:
| Issue | Solution |
|---|---|
| error: XTest.h: No such file or directory | Make sure you’ve installed the correct package (libxtst-dev) and that the header file is located in the /usr/include directory. |
| Failed to open display! | Check that your display is properly configured and that you have the necessary permissions to access it. |
| Failed to send fake motion event! | Verify that you’ve included the correct libraries (-lXtst and -lX11) when compiling the program. |
Conclusion
And that’s it! With these simple steps, you should now have XTest.h up and running on your Ubuntu system. Remember to install the necessary packages, verify the installation, write and compile your first XTest.h program, and troubleshoot any common issues that may arise.
XTest.h is a powerful tool that can take your programming skills to new heights. Whether you’re working on a GUI application, game, or something entirely different, XTest.h provides the functionality you need to test and simulate user input with ease.
So what are you waiting for? Start exploring the world of XTest.h today and unlock its full potential on your Ubuntu system!
- Install the necessary packages (libxtst-dev)
- Verify the installation using the find command
- Write and compile your first XTest.h program
- Troubleshoot common issues (if necessary)
With these steps, you’ll be well on your way to mastering XTest.h and taking your programming skills to new heights. Happy coding!
Frequently Asked Question
XTest.h is a crucial header file for many projects, but getting it on Ubuntu can be a bit of a challenge. Don’t worry, we’ve got you covered!
What is XTest.h and why do I need it?
XTest.h is a header file used for the X Window System, which provides a way to simulate user input, such as keyboard and mouse events. You’ll need it if you’re working on a project that requires automating user interactions or testing GUI applications.
Is XTest.h included in the Ubuntu repositories?
Yes, XTest.h is part of the libxtst-dev package, which is available in the Ubuntu repositories. You can easily install it using the package manager.
How do I install libxtst-dev on Ubuntu?
Open a terminal and run the command sudo apt-get install libxtst-dev. This will download and install the package, making XTest.h available for your projects.
What if I’m using Ubuntu 18.04 or earlier?
For Ubuntu 18.04 and earlier, you can use the command sudo apt-get install libxtst6-dev instead.
Can I use XTest.h with other Linux distributions?
Yes, XTest.h is widely available on most Linux distributions, including Debian, Fedora, and openSUSE. The installation process might vary slightly, but you can usually find the equivalent package in the distribution’s repositories.