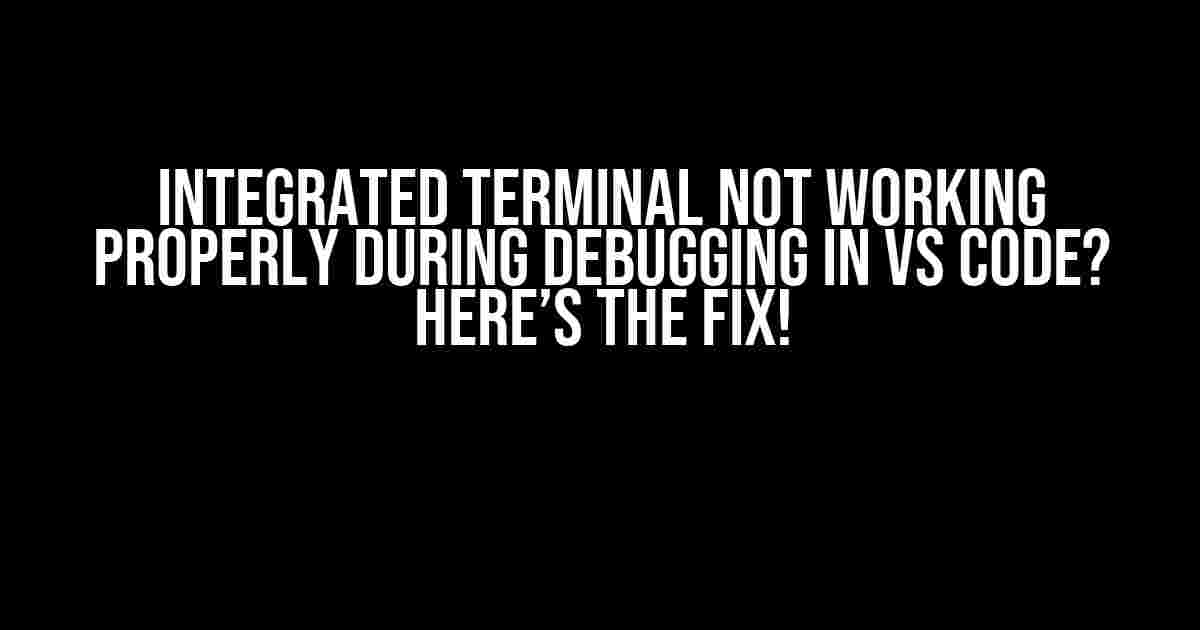Hey there, fellow developers! Are you tired of dealing with an uncooperative Integrated Terminal during debugging in VS Code? You’re not alone! This frustration is quite common, but don’t worry, we’ve got you covered. In this article, we’ll dive into the possible reasons behind this issue and provide you with step-by-step solutions to get your Integrated Terminal up and running smoothly.
Why is My Integrated Terminal Not Working Properly?
Before we dive into the fixes, let’s quickly explore some common reasons why your Integrated Terminal might not be working as expected during debugging:
- Outdated VS Code Version: If you’re running an older version of VS Code, you might encounter issues with the Integrated Terminal. Make sure you’re running the latest version!
- Corrupted Settings or Extensions: Sometimes, a rogue extension or corrupted settings file can cause issues with the Integrated Terminal. We’ll explore how to troubleshoot and reset these settings later.
- Debugging Configuration Issues: Your debugging configuration might be the culprit. We’ll walk you through some common debugging configuration mistakes and how to fix them.
- Terminal Settings Issues: The Integrated Terminal has its own set of settings, which can sometimes get messed up. We’ll show you how to reset and configure these settings correctly.
Fixing the Integrated Terminal Issues
Now that we’ve covered the possible reasons behind the issue, let’s get into the nitty-gritty of fixing it. Follow these steps to resolve the Integrated Terminal not working properly during debugging:
Step 1: Update VS Code to the Latest Version
Make sure you’re running the latest version of VS Code. You can do this by:
Help > Check for Updates
If an update is available, VS Code will prompt you to download and install it. Once updated, restart VS Code to ensure the changes take effect.
Step 2: Disable and Re-enable the Integrated Terminal
Sometimes, simply disabling and re-enabling the Integrated Terminal can resolve the issue. To do this:
View > Terminal > Disable Terminal
View > Terminal > Enable Terminal
This will reset the Integrated Terminal and might fix any underlying issues.
Step 3: Reset Terminal Settings
The Integrated Terminal has its own set of settings, which can sometimes get corrupted. To reset these settings:
File > Preferences > Settings > Terminal > Reset
This will reset the Terminal settings to their default values.
Step 4: Check Debugging Configuration
Verify that your debugging configuration is set up correctly:
Run > Open Configurations > launch.json
Check that the `terminal` property is set to `integrated` or `console` depending on your requirements:
{
"version": "0.2.0",
"configurations": [
{
"type": "node",
"request": "launch",
"name": "Launch Program",
"program": "${file}",
"outFiles": ["${workspaceFolder}/*.js"],
"terminal": "integrated" // or "console"
}
]
}
Save the changes and try debugging again.
Step 5: Disable and Re-enable Extensions
Sometimes, a problematic extension can cause issues with the Integrated Terminal. Try disabling all extensions and then re-enabling them one by one to identify the culprit:
Extensions > Manage Extensions > Disable All Extensions
Extensions > Manage Extensions > Enable Extensions (one by one)
If you identify an extension causing the issue, you can disable it permanently or report the issue to the extension author.
Step 6: Check for Corrupted Settings or Files
If none of the above steps work, try resetting VS Code’s settings to their default values:
%USERPROFILE%\.vscode\settings.json (Windows)
~/.vscode/settings.json (macOS/Linux)
Delete the `settings.json` file and restart VS Code. This will reset all settings to their default values.
Additional Tips and Troubleshooting
Here are some additional tips to keep in mind when working with the Integrated Terminal in VS Code:
- Use the Correct Terminal Profile: Make sure you’re using the correct terminal profile for your project. You can switch between profiles using the terminal dropdown or by pressing `Ctrl + Shift + ` (Windows/Linux) or `Cmd + Shift + ` (macOS).
- Check for Terminal Output Buffering Issues: If you’re experiencing issues with output buffering in the Integrated Terminal, try setting `terminal.integrated.inheritEof` to `true` in your `settings.json` file:
{ "terminal.integrated.inheritEof": true } - Verify Your Project Structure and File Path: Ensure that your project structure and file paths are correct. Make sure your `launch.json` file is pointing to the correct executable and file paths.
- Check the VS Code Output Panel: If the Integrated Terminal is not working, try checking the VS Code Output panel for any error messages or clues about what’s going wrong:
View > Output - Search for Related Issues on the VS Code GitHub Page: If none of the above steps work, search for related issues on the VS Code GitHub page to see if others have encountered similar problems and if there are any known solutions.
Conclusion
There you have it, folks! If your Integrated Terminal isn’t working properly during debugging in VS Code, try following these steps to resolve the issue. Remember to update VS Code, disable and re-enable the Integrated Terminal, reset Terminal settings, check debugging configuration, disable and re-enable extensions, and troubleshoot corrupted settings or files. With a little patience and persistence, you should be able to get your Integrated Terminal up and running smoothly again.
| Common Issues | Solutions |
|---|---|
| Outdated VS Code Version | Update VS Code to the latest version |
| Corrupted Settings or Extensions | Reset settings, disable and re-enable extensions |
| Debugging Configuration Issues | Check and fix debugging configuration |
| Terminal Settings Issues | Reset Terminal settings |
Happy coding, and don’t hesitate to reach out if you have any further questions or need more assistance!
Here are 5 Questions and Answers about “Integrated terminal not working properly during debugging in VS Code” :
Frequently Asked Questions
Having trouble with the integrated terminal in VS Code during debugging? Don’t sweat, we’ve got you covered!
Why is my integrated terminal not showing up in VS Code during debugging?
This might be because the “Console: Integrated Terminal” option is not selected in the “Output” dropdown in the VS Code menu. To fix this, simply switch to the “Console: Integrated Terminal” option, and you should see the terminal pop up again!
How do I get the integrated terminal to appear at the same time as the debugger in VS Code?
Easy peasy! Simply add “console”: “integratedTerminal” to your launch.json file, and the integrated terminal will automatically appear when you start debugging. Boom!
What if I’m using a multi-root workspace in VS Code, and the integrated terminal isn’t working properly?
Ah-ha! In this case, you might need to specify the terminal settings for each folder in your multi-root workspace. You can do this by adding “terminal.integrated.defaultProfile.osx” (or “terminal.integrated.defaultProfile.windows” for Windows) to your settings.json file, and then specify the correct terminal settings for each folder. Voila!
Can I use the integrated terminal in VS Code for debugging multiple projects at the same time?
Absolutely! You can use the “Terminal: Create New Terminal” command in VS Code to create multiple terminals for different projects. This way, you can debug each project separately while still using the integrated terminal. Win-win!
Why is my integrated terminal not responding or freezing during debugging in VS Code?
Oh no! This might be due to a bug or a resource-intensive process. Try restarting VS Code, or check the VS Code GitHub issues page to see if there are any known issues related to the integrated terminal. You can also try disabling any unnecessary extensions or settings that might be causing the issue. Fingers crossed!