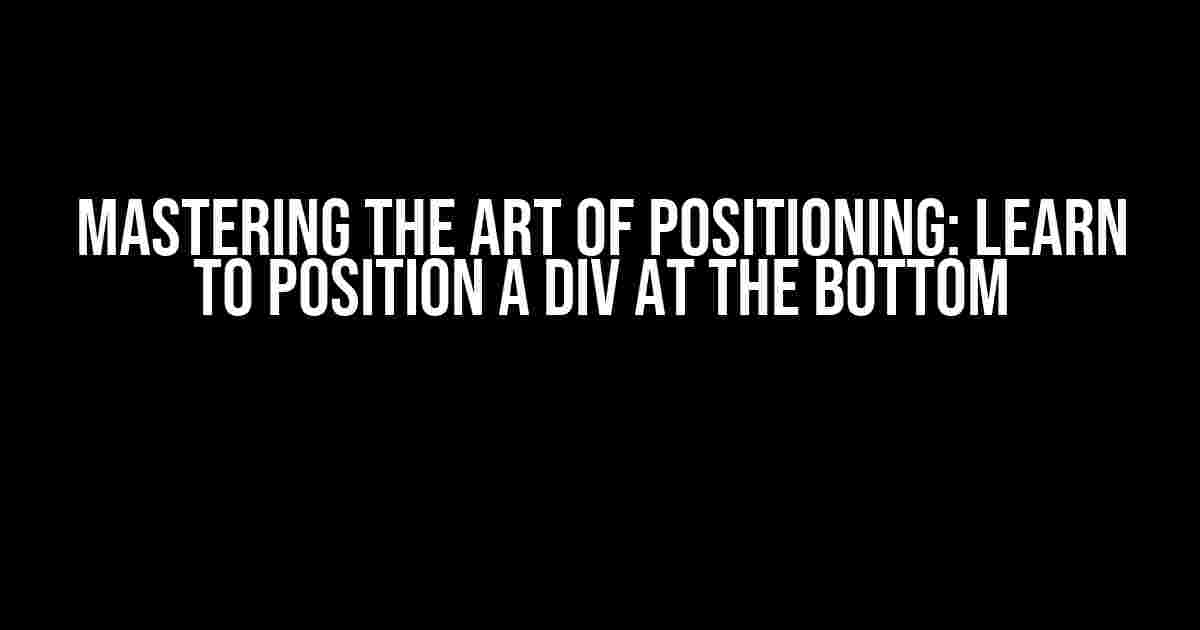Are you tired of struggling to position a div at the bottom of a webpage? Do you find yourself stuck in a sea of CSS code, unsure of how to manipulate your div’s placement? Fear not, dear reader, for we’ve got you covered. In this comprehensive guide, we’ll delve into the world of CSS positioning and teach you the secrets of placing a div at the bottom of a webpage.
Understanding the Basics of CSS Positioning
Before we dive into the nitty-gritty of positioning a div at the bottom, it’s essential to understand the fundamental concepts of CSS positioning. CSS positioning allows you to control the layout of elements on a webpage, and it’s crucial to grasp the difference between static, relative, absolute, fixed, and sticky positioning.
- Static Positioning: This is the default positioning method, where elements are positioned according to their natural flow in the document.
- Relative Positioning: This method allows you to position an element relative to its normal position, using the `top`, `right`, `bottom`, and `left` properties.
- Absolute Positioning: With absolute positioning, an element is removed from the normal document flow and positioned relative to its nearest positioned ancestor (or the body element if no ancestor is positioned).
- Fixed Positioning: Fixed positioning removes an element from the normal document flow and fixes it to a specific position on the screen, relative to the viewport.
- Sticky Positioning: Sticky positioning is a hybrid of relative and fixed positioning, where an element is positioned relative to its nearest positioned ancestor until it reaches a certain threshold, at which point it becomes fixed to the viewport.
Positioning a Div at the Bottom Using CSS
Now that we’ve covered the basics of CSS positioning, let’s dive into the various methods of positioning a div at the bottom of a webpage.
Method 1: Using Absolute Positioning with a Fixed Height
This method involves setting the `position` property to `absolute` and the `bottom` property to `0`. However, this method requires a fixed height for the parent element.
.parent {
position: relative;
height: 500px; /* fixed height */
}
.child {
position: absolute;
bottom: 0;
width: 100%;
height: 50px; /* height of the div */
background-color: #f0f0f0;
padding: 10px;
border: 1px solid #ddd;
}
Method 2: Using Flexbox
Flexbox is a powerful layout mode that allows you to position elements in a flexible container. To position a div at the bottom using flexbox, you need to set the `display` property to `flex` and the `justify-content` property to `flex-end` on the parent element.
.parent {
display: flex;
flex-direction: column;
justify-content: flex-end;
height: 500px; /* height of the parent */
}
.child {
width: 100%;
height: 50px; /* height of the div */
background-color: #f0f0f0;
padding: 10px;
border: 1px solid #ddd;
}
Method 3: Using Grid
Grid is a two-dimensional layout mode that allows you to position elements in a grid container. To position a div at the bottom using grid, you need to set the `display` property to `grid` and the `justify-items` property to `end` on the parent element.
.parent {
display: grid;
grid-template-rows: 1fr auto;
height: 500px; /* height of the parent */
}
.child {
grid-row: 2;
width: 100%;
height: 50px; /* height of the div */
background-color: #f0f0f0;
padding: 10px;
border: 1px solid #ddd;
}
Positioning a Div at the Bottom Using JavaScript
While CSS is the preferred method for positioning a div at the bottom, there may be situations where you need to use JavaScript to achieve this. For example, if you need to dynamically adjust the height of the parent element or if you’re working with legacy browsers that don’t support modern CSS features.
Method 1: Using the offsetTop Property
This method involves using the `offsetTop` property to get the offset of the parent element from the top of the viewport and setting the `top` property of the div to that value minus the height of the div.
const parent = document.querySelector('.parent');
const child = document.querySelector('.child');
child.style.top = (parent.offsetTop + parent.offsetHeight - child.offsetHeight) + 'px';
Method 2: Using the getBoundingClientRect() Method
This method involves using the `getBoundingClientRect()` method to get the bounding rectangle of the parent element and setting the `top` property of the div to the bottom of the parent element.
const parent = document.querySelector('.parent');
const child = document.querySelector('.child');
const parentRect = parent.getBoundingClientRect();
child.style.top = (parentRect.bottom - child.offsetHeight) + 'px';
Common Pitfalls and Solutions
When positioning a div at the bottom, you may encounter some common issues. Here are some solutions to these pitfalls:
| Pitfall | Solution |
|---|---|
| The div is not at the bottom of the parent element. | Make sure the parent element has a fixed height or use a container with a fixed height. |
| The div is overlapping other elements on the page. | Use the `z-index` property to set the stacking order of the div, or use a container with a fixed position. |
| The div is not responsive. | Use percentage values or media queries to make the div responsive. |
| The div is not working in legacy browsers. | Use JavaScript to dynamically adjust the position of the div or use a polyfill for modern CSS features. |
Conclusion
Positioning a div at the bottom of a webpage can be a challenging task, but with the right techniques and understanding of CSS positioning, you can achieve this with ease. Whether you choose to use CSS or JavaScript, make sure to test your code in different browsers and devices to ensure cross-browser compatibility and responsiveness.
Remember, practice makes perfect, so don’t be afraid to experiment and try out different methods to position a div at the bottom. Happy coding!
- CSS Positioning Tutorial by W3Schools
- CSS Position Property by CSS-Tricks
- CSS Positioning by Mozilla Developer Network
This article provides a comprehensive guide to positioning a div at the bottom of a webpage, covering the basics of CSS positioning, different methods using CSS and JavaScript, and common pitfalls and solutions. By following this guide, readers can master the art of positioning a div at the bottom and improve their overall web development skills.Here are 5 Questions and Answers about “Position the div at the bottom” in a creative voice and tone:
Frequently Asked Question
Get your div to the bottom of the page with ease! We’ve got the answers to your most pressing questions about positioning a div at the bottom.
How do I position a div at the bottom of a page using CSS?
You can use the following CSS to position a div at the bottom of a page: `position: absolute; bottom: 0;`. This will move the div to the bottom of the page, regardless of the content above it. Make sure to set a `position: relative` on the parent element to contain the div.
What if I want to position a div at the bottom of a container, not the entire page?
In that case, you can use `position: absolute; bottom: 0;` on the div, and `position: relative` on the container element. This will position the div at the bottom of the container, regardless of the content above it.
Can I use flexbox to position a div at the bottom of a container?
Yes, you can! Flexbox is a great way to position a div at the bottom of a container. Simply set `display: flex; flex-direction: column; justify-content: flex-end;` on the container element, and the div will be positioned at the bottom.
How do I position a div at the bottom of a page with a sticky footer?
For a sticky footer, you can use `position: fixed; bottom: 0;` on the div, and set a `margin-bottom` on the container element equal to the height of the div. This will ensure that the div stays at the bottom of the page, even when scrolling.
What are some common issues to watch out for when positioning a div at the bottom?
Some common issues to watch out for include overlapping content, incorrect parent element positioning, and forgetting to set a `height` or `max-height` on the container element. Make sure to test your code thoroughly to avoid these common pitfalls!